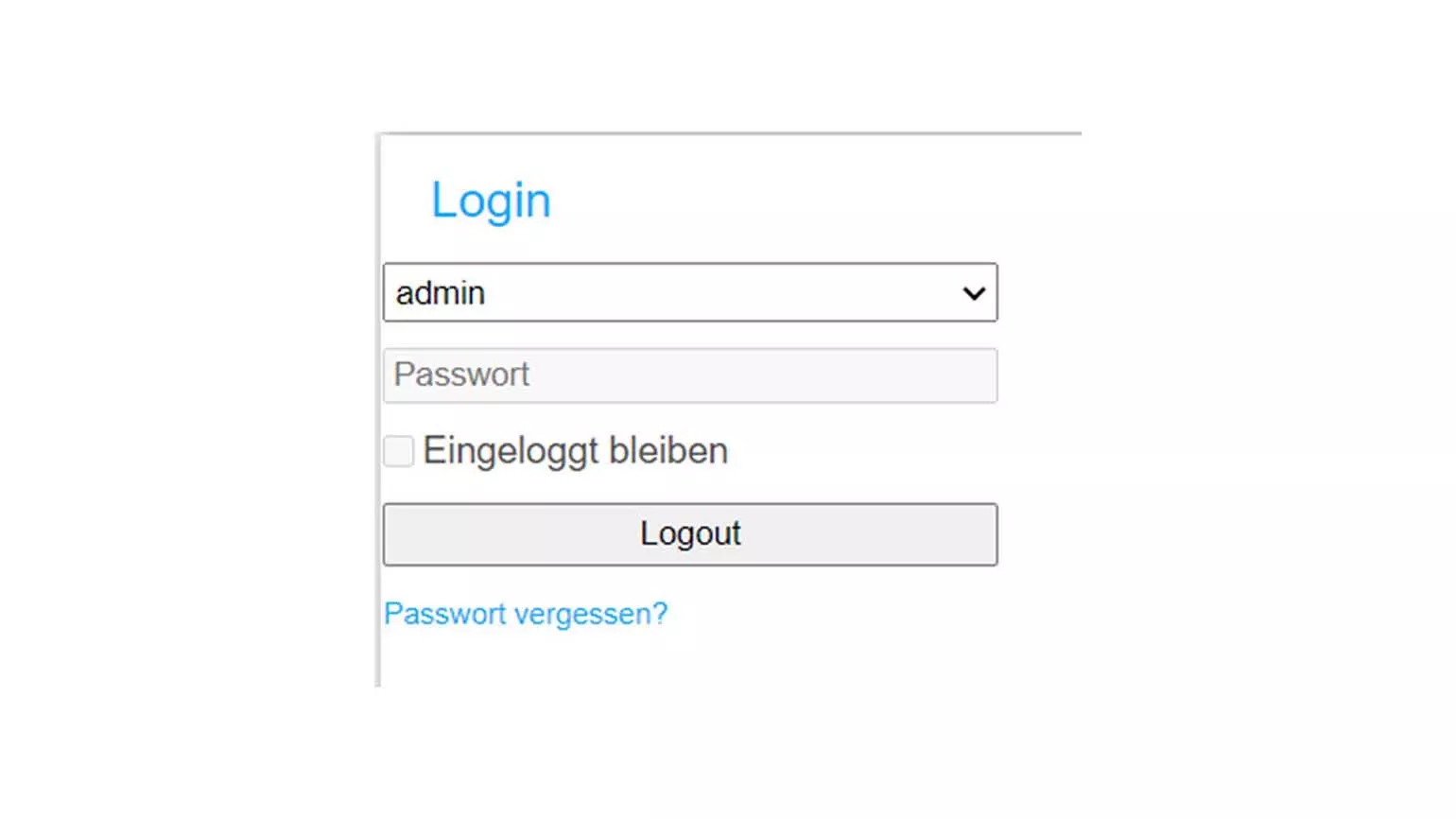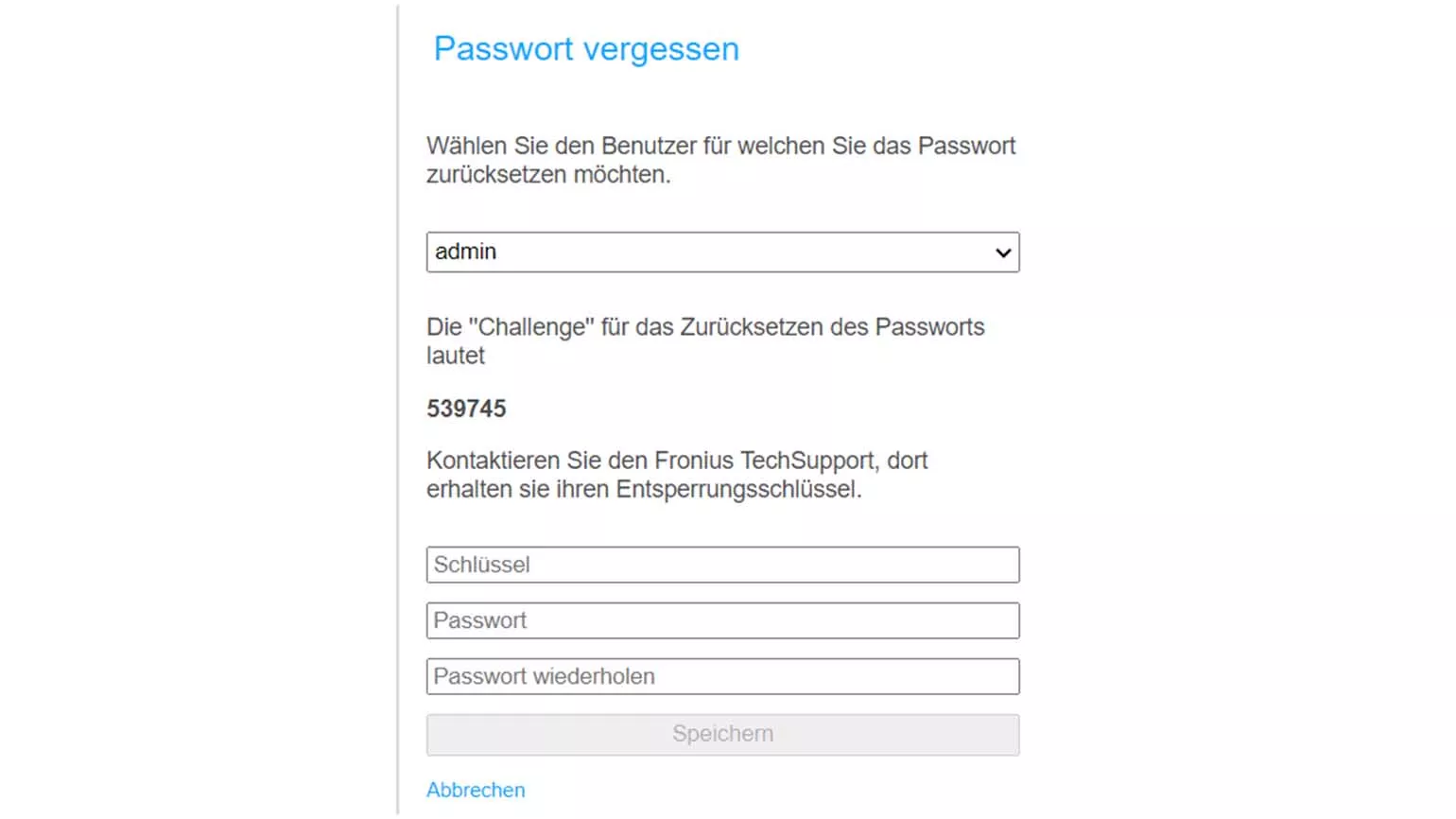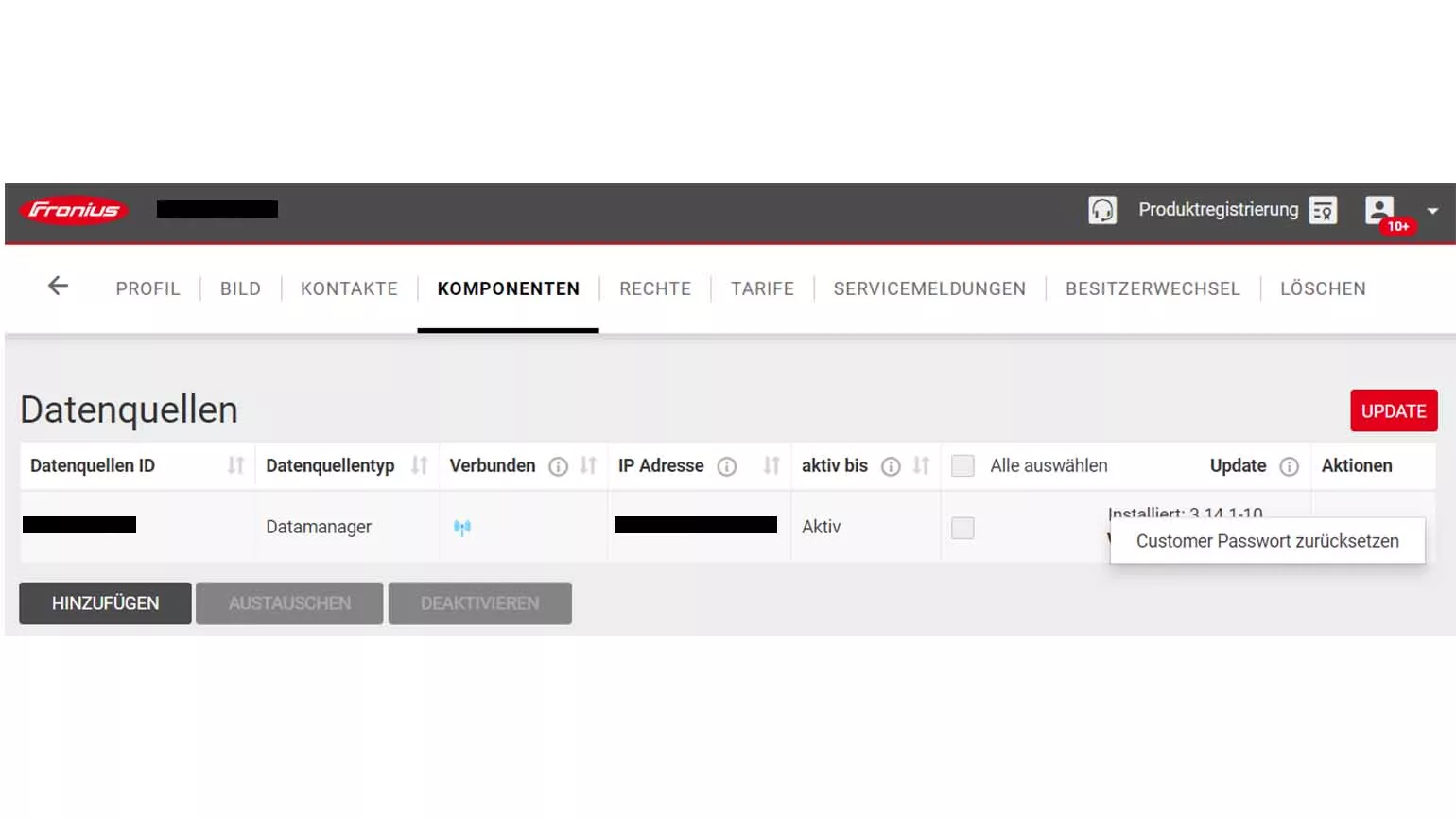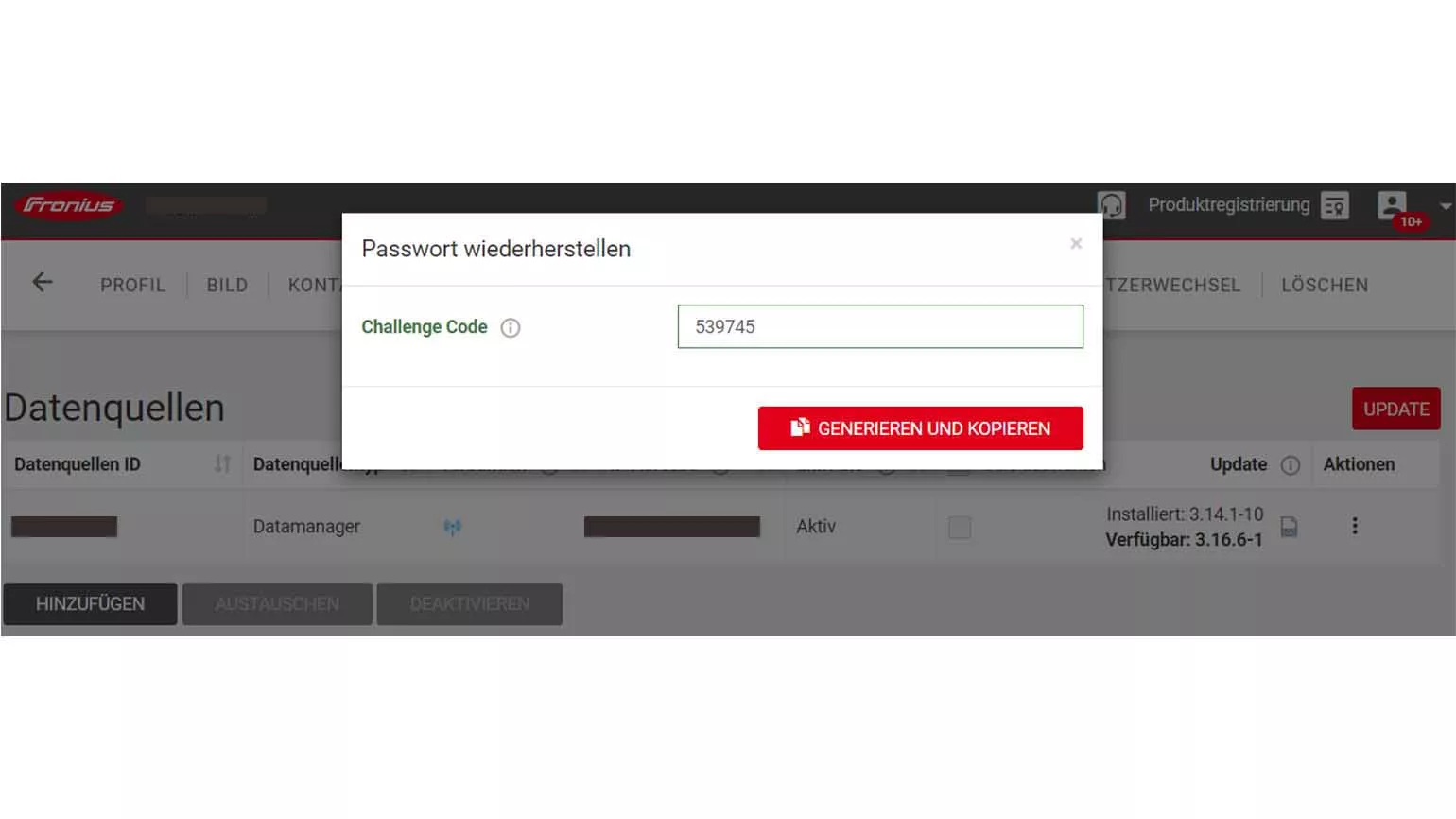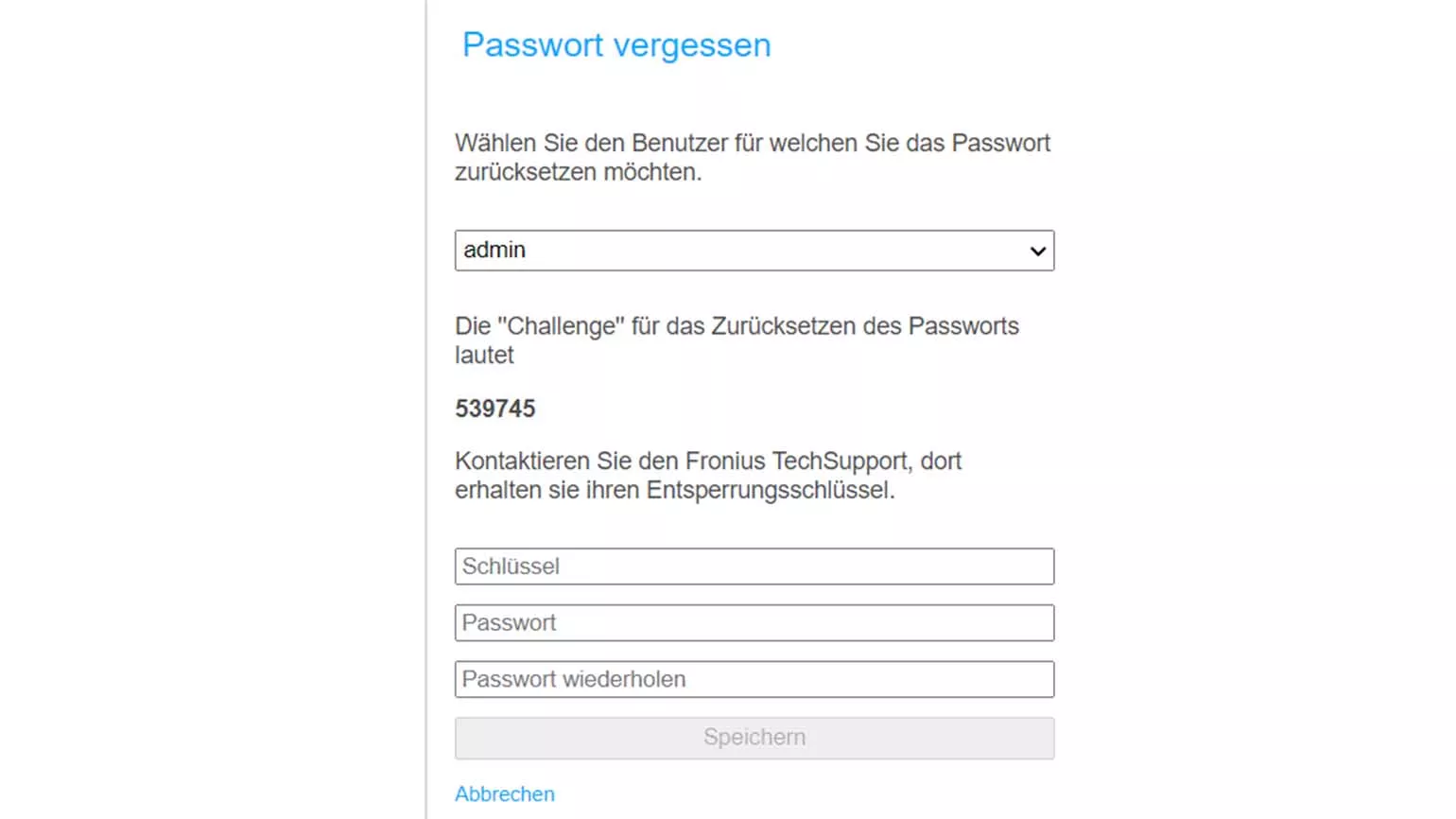Hilfe zu Ihrem Fronius SnapINverterFronius Symo, Symo Hybrid, Primo & Eco

Hilfe zum Gerät
- Navigieren Sie auf dem Display des Wechselrichters auf „Setup“ --> „Wifi Access Point“ und bestätigen die Aktivierung.
- Verbinden Sie Ihren Laptop / Tablet / Smartphone auf das nun verfügbare WLAN-Netzwerk „fronius_2xx.xxxx“. Der Netzwerksicherheitsschlüssel wird nach der Aktivierung des Wifi Access Points am Display des Wechselrichters angezeigt.
- Geben Sie in die Adresszeile Ihres Browsers (z.B. Google Chrome) folgende IP-Adresse ein: „192.168.250.181“.
- Stellen Sie den IP-Switch am SnapINverter (Data-/Hybridmanager) auf Position A (kleiner DIP-Schalter bei den 4 LEDs).
- Verbinden Sie Ihren PC / Laptop per Netzwerkkabel (CAT5 oder höher) zum Data/-Hybridmanager.
- Geben Sie in die Adresszeile Ihres Browsers (z.B. Google Chrome) folgende IP-Adresse ein: „169.254.0.180“.
Wenn ein Passwort der lokalen Benutzeroberfläche vergessen wurde, klicken Sie auf „Passwort vergessen?“, um einen Pin für die jeweilige Benutzerrolle zu generieren („user“, „admin“ oder „service“). Mit diesem Pin kann ein Freischalt-Code generiert werden, durch welchen das jeweilige Passwort neu vergeben werden kann.
Um das „admin“ Passwort eines SnapINverters (Data-/Hybridmanager) zurückzusetzen, gehen Sie mit dem generierten Pin zu Ihrer Anlage auf Fronius Solar.web. Gehen Sie dort zu „Einstellungen“ --> „Komponenten“ und klicken bei der Datenquelle des jeweiligen Wechselrichters auf „Aktionen“. Über die Funktion „Customer Passwort zurücksetzen” kann der Freischalt-Code für Ihr neues „admin“ Passwort erstellt werden.
Die Funktion „Customer Passwort zurücksetzen“ kann nur vom Besitzer der Solar.web Anlage verwendet werden. Wenn Sie die Funktion nicht sehen, sind Sie nicht als Besitzer hinterlegt. Nehmen Sie in diesem Fall bitte Kontakt mit dem Installateur Ihrer Anlage auf.
Das „service“ Passwort kann nur über einen vom Fronius TechSupport erstellten Freischalt-Code zurückgesetzt werden. Das Zurücksetzen des „service“ Passwortes ist geschultem Fachpersonal (Elektriker, Anlageninstallateur, Fronius System Partner) vorbehalten. Kontaktieren Sie zum Zurücksetzen des „service“ Passworts bitte den Installateur Ihrer Anlage.
Bitte beachten Sie, dass der Freischalt-Code nur gilt, solange der entsprechende Pin auf der Benutzeroberfläche des SnapINverters angezeigt wird, wenn man „Passwort vergessen?“ klickt.
Nach einem Neustart des Wechselrichters oder nach fünfmaliger Eingabe eines falschen Freischalt-Codes wird ein neuer Pin generiert. In diesem Fall muss auch ein neuer Freischalt-Code generiert werden.
Gehen Sie wie folgt vor, um das Netzwerk, beispielsweise nach einem Router-Tausch, neu zu konfigurieren und eine Internetverbindung zum Wechselrichter herzustellen:
- Greifen Sie auf die Benutzeroberfläche des Geräts zu (siehe: "Zugriff auf die Benutzeroberfläche des SnapINverters via WLAN" bzw. "Zugriff auf die Benutzeroberfläche des SnapINverters via Ethernet").
Für das weitere Vorgehen muss der Einrichtungsassistent vollständig abgeschlossen sein. Wenn sich beim Aufrufen der Benutzeroberfläche automatisch der Einrichtungsassistent öffnet, schließen Sie diesen ab. - Auf der Benutzeroberfläche des SnapINverters, gehen Sie unter „Einstellungen“ --> „Netzwerk“.
- Wählen Sie den gewünschten Verbindungsmodus „Internet via LAN“ oder „Internet via WLAN“ aus.
Bei „Internet via LAN“, stellen Sie unter den LAN-Einstellungen die IP-Adresse auf „statisch“ oder „dynamisch“. Meist ist die Einstellung „dynamisch“ ausreichend. Beispielsweise in Firmennetzwerken kann die Einstellung „statisch“ vorgeschrieben sein. Kontaktieren Sie hierfür bitte den Netzwerkadministrator der Anlage.
Bei „Internet via WLAN“, wählen Sie unter „gefundene Netzwerke“ Ihr Heimnetzwerk aus. Klicken Sie auf „Einrichten…“ und geben den Netzwerkschlüssel Ihres Heimnetzwerks ein. Klicken Sie auf „WLAN IP konfigurieren“ und stellen die IP-Adresse auf „statisch“ oder „dynamisch“. Meist ist die Einstellung „dynamisch“ ausreichend.
Beispielsweise in Firmennetzwerken kann die Einstellung „statisch“ vorgeschrieben sein. Kontaktieren Sie hierfür bitte den Netzwerkadministrator der Anlage. - Klicken Sie auf das Häkchen rechts oben, damit die Einstellungen übernehmen werden.
Wird bei Ihrem Fronius SnapINverter auf dem Display unter „Setup“ --> „Wifi Access Point“ die Meldung „nicht verfügbar“ angezeigt, überprüfen Sie den Datcom-Status. Gehen Sie dazu unter „Setup“ --> „Datcom“ --> „Datcom Status“ und prüfen, ob „Status OK“, „Status Error“ oder „Interface“ angezeigt wird.
Zeigt der Status „OK“, aber der Wifi Access Point ist dennoch nicht verfügbar, unterstützen Ihre Komponenten eventuell die „Wifi Access Point“-Funktion noch nicht. Versuchen Sie in dem Fall, die Benutzeroberfläche des Geräts via Ethernet aufzurufen (siehe: „Zugriff auf die Benutzeroberfläche des SnapINverters via Ethernet“).
Zeigt der Status „Error“, liegt ein Problem in der Solar Net Verbindung vor. Haben Sie einen einzelnen Wechselrichter installiert oder pro Wechselrichter einen Datamanager im Einsatz, stellen Sie sicher, dass beide Abschlussstecker in den „IN“ und „OUT“ Ports im Datcom-Bereich des Wechselrichters eingesteckt sind. Der Datcom-Bereich befindet sich hinter der unteren, grauen Abdeckung vorne am Wechselrichter.
Haben Sie mehrere Wechselrichter via Solar Net (RS422) miteinander verbunden, prüfen Sie deren Verkabelung. Die Verbindung muss immer von „OUT“ zu „IN“ gemacht werden. Beim ersten und letzten Gerät müssen die Abschlussstecker eingesteckt sein.
Zeigt der Status „Interface“, stellen Sie unter „Setup“ --> „Datcom“ --> „Protokolltype“ auf „Solar Net“ um.
Wenn Sie weiterhin keine Verbindung zur Benutzeroberfläche des Geräts herstellen können, kontaktieren Sie bitte Ihren Installateur.
Gründe für fehlende Benachrichtigung bei einem Geräteausfall:
Die Sendung der Servicemeldungen ist auf Fronius Solar.web deaktiviert
Navigieren Sie auf Ihrer Anlage auf Solar.web unter „Einstellungen“ --> „Servicemeldungen“. Klicken Sie auf „Bearbeiten“ und setzen ein Häkchen bei „Servicemeldungen senden“. Anschließend stellen Sie die Zeitspanne ein, nach der Sie die Servicemeldung bei einem Ausfall erhalten möchten. Bestätigen Sie die Einstellungen abschließend mit „OK“.
Auf Fronius Solar.web ist für Ihre Benachrichtigung keine Telefonnummer oder E-Mail Adresse hinterlegt
Navigieren Sie auf Ihrer Anlage auf Solar.web unter „Einstellungen“ --> „Kontakte“ und prüfen unter „Telefon“ und „E-Mail“, ob Ihre Kontaktdaten korrekt hinterlegt sind.
Telefonnummer: Klicken Sie auf die Telefonnummer und auf „Bearbeiten“ und prüfen Sie nach, ob das Häkchen bei „Aktiv“ gesetzt wurde.
E-Mail: Klicken Sie auf Ihre E-Mail Adresse und auf „Bearbeiten“ und prüfen Sie nach, ob ein Häkchen bei „Empfange Servicemeldungen“ gesetzt wurde.
Die Sendung der Servicemeldungen ist auf der Benutzeroberfläche des SnapINverters deaktiviert
Greifen Sie auf die Benutzeroberfläche des Geräts zu (siehe „Zugriff auf die Benutzeroberfläche des SnapINverters via WLAN“ bzw. „Zugriff auf die Benutzeroberfläche des SnapINverters via Ethernet“). Navigieren Sie zu „Einstellungen“ --> „Fronius Solar.web“ und aktivieren die Funktion „Service Meldung an Fronius Solar.web sofort senden“.
Erfahren Sie, welche Schritte unternommen werden können, um häufig auftretende Probleme beim Zugriff auf die Benutzeroberfläche zu lösen.
Verbindung zum Wifi Access Point überprüfen
Der Wifi Access Point deaktiviert sich 1 Stunde nach Aktivierung oder bei einer Änderung der Netzwerkeinstellungen selbstständig. Einige Endgeräte trennen auch automatisch nach einiger Zeit ihre Verbindung zum Wifi Access Point, weil damit keine Internetverbindung besteht.
Lässt sich die Benutzeroberfläche des SnapINverters nicht aufrufen oder reagiert nicht mehr, stellen Sie sicher, dass Ihr Endgerät (Laptop / Tablet / Smartphone) noch mit dem Wifi Access Point des Wechselrichters verbunden ist. Das Vorgehen wird unter „Zugriff auf die Benutzeroberfläche des SnapINverters via WLAN“ beschrieben.
Verbindung zum Wifi Access Point via Netzwerksicherheitsschlüssel ausführen (unter Windows 10)
Einige Windows 10 Geräte fordern bei der Verbindung mit einem neuem WLAN-Netzwerk automatisch die Eingabe eines Pin-Codes. In dem Fall haben Sie die Option, stattdessen einen Netzwerksicherheitsschlüssel einzugeben. Wenn Sie sich mit dem Wifi Access Point verbinden wollen und nach einem Pin gefragt werden, wählen Sie die Option zur Eingabe des Netzwerksicherheitsschlüssels. Der Netzwerksicherheitsschlüssel wird nach der Aktivierung des Wifi Access Points am Display des Wechselrichters angezeigt.
Verwendete IP-Adresse überprüfen
Die IP-Adresse bei Zugriff via Wifi Access Point lautet: 192.168.250.181
Die IP-Adresse bei Zugriff via Ethernet lautet: 169.254.0.180
Wenn Sie die Benutzeroberfläche des SnapINverters über Ihr Heimnetzwerk aufrufen, muss die lokale IP-Adresse verwendet werden, die Ihr Router dynamisch vergeben hat oder die Sie selbst statisch eingestellt haben.
Cache und Cookies Ihres Browsers löschen
Kommt es bei der Darstellung der Benutzeroberfläche des SnapINverters zu Problemen oder wird z.B. ein Passwort abgefragt, das noch gar nicht vergeben wurde, liegt dies häufig am Cache-Speicher und/oder den Cookies, die Browser automatisch speichern. Schließen Sie in dem Fall die Benutzeroberfläche, löschen den Cache und die Cookies Ihres Browsers für den gesamten Zeitraum und rufen die Benutzeroberfläche anschließend erneut auf.
Cache und Cookies lassen sich in den Einstellungen des Browsers löschen. Das genaue Vorgehen hängt davon ab, welchen Browser Sie verwenden.
Wechselrichter neu starten
Hat sich die Benutzeroberfläche des SnapINverters aufgehängt und reagiert gar nicht mehr, kann ein Neustart des Wechselrichters helfen. Trennen Sie dazu den Wechselrichter zuerst AC-seitig (FI oder Leitungsschutzschalter), anschließend DC-seitig (Schalter am Wechselrichter) und lassen ihn ca. 30 Sekunden ausgeschaltet. Der Wechselrichter muss dabei komplett dunkel sein. Keine LED darf mehr leuchten. Anschließend schalten Sie die AC-Seite und die DC-Seite wieder zu.
Neueste Firmware installieren
Stellen Sie sicher, dass Ihr Data- oder Hybridmanager auf dem neuesten Softwarestand ist. Hier finden Sie weitere Informationen bezüglich Firmwareupdates.
Auf Werkseinstellungen zurücksetzen
Es besteht die Möglichkeit, einen Data- oder Hybridmanager via Rücksetzlink auf Werkseinstellungen zurückzusetzen. Verbinden Sie sich zunächst via WLAN oder Ethernet zum Gerät. Das Vorgehen ist unter „Zugriff auf die Benutzeroberfläche des SnapINverters via WLAN“ bzw. „Zugriff auf die Benutzeroberfläche des SnapINverters via Ethernet“ beschrieben. Geben Sie anschließend nachfolgenden Befehl mit der IP-Adresse Ihres Geräts in die Kommandozeile Ihres Browsers ein:
Kommando-Zeile (IP-Adresse bei Zugriff via Wifi Access Point):
192.168.250.181/admincgi-bin/configRevert.cgi?scope=all
State Codes Fronius SnapINverter - Hardware
Fehlercodes bei Fronius Galvo, Primo, Symo, Symo Hybrid und Eco
Ihr Fronius Wechselrichter zeigt eine Fehlermeldung?
Stellen Sie zunächst sicher, dass Ihr Gerät die neueste Firmware Version installiert hat. Informationen zu Updates finden Sie hier.
In der folgenden Fehlercode Liste finden Sie Erklärungen und Lösungen für diverse Probleme.
Beim Abschluss des Solar.web Assistenten auf der Benutzeroberfläche des SnapINverters wird eine Verbindung zu Fronius Solar.web hergestellt und überprüft, ob die Datalogger ID dieses Data-/Hybridmanager bereits in einer bestehenden Anlage aktiv ist. Ist dies der Fall, so wird auf der Benutzeroberfläche der Fehler 01-0012 angezeigt.
Gründe dafür können sein:
- Der Solar.web Assistent wurde schon mal abgeschlossen und die Anlage daher bereits automatisch im Solar.web angelegt. Sie sollten die Anlage bereits auf Solar.web einsehen können. Wenn Sie die Anlage auf Solar.web nicht sehen, kontaktieren Sie bitte Ihren Installateur.
- Ihre Anlage wurde bereits manuell im Solar.web hinzugefügt. Erkundigen Sie sich bei Ihrem Installateur, ob dies der Fall ist. Er kann Ihrem Solar.web Benutzerkonto Rechte für die Anlage erteilen oder Ihnen die Anlage übergeben, damit Sie ebenfalls Zugriff haben. Hier erfahren Sie mehr über Solar.web Anlagenrechte.
- Jemand hat die Datalogger ID Ihrer Anlage fälschlich im Solar.web hinzufügt. Kontaktieren Sie zur Überprüfung unseren Kundensupport mit Hilfe unseres Kontaktformulars.
Gründe & Lösungen:
Der Wechselrichter speist nicht ein, weil kein stabiles AC-Netz erkannt wird.
Stellen Sie sicher, dass der Leitungsschutzschalter eingeschalten ist. Die Statusmeldung 107 wird auch angezeigt, wenn das Netz nur temporär nicht vorhanden war, beispielsweise durch einen Stromausfall oder eine Netzabschaltung. Liegt der Fehler dauerhaft an, wenden Sie sich bitte an Ihren Installateur.
Gründe & Lösungen:
Die Lichtbogenerkennung hat ausgelöst.
Sollte es ein Problem bei Ihren PV-Modulen oder ein Unwetter gegeben haben, kann das der Grund für diese State Codes sein.
Wenden Sie sich für die Überprüfung der Anlage bitte an Ihren Installateur.
Gründe & Lösungen:
Die Statusmeldung 306 wird vom Wechselrichter versandt, wenn nicht genug Leistung von den PV-Modulen zur Verfügung steht.
Dies kann der Fall sein, wenn die PV-Module von Schnee, Schmutz oder Blättern bedeckt sind oder kann während der Nachtstunden auftreten. Sind die PV-Module frei, stellen Sie bitte sicher, dass sich der DC Schalter unten am Wechselrichter in der Schaltstellung „I“ befindet (ein).
Gründe & Lösungen:
Die Statusmeldung 307 wird vom Wechselrichter versandt, wenn nicht genug Spannung von den PV-Modulen zur Verfügung steht.
Dies kann der Fall sein, wenn die PV-Module von Schnee, Schmutz oder Blättern bedeckt sind oder kann während der Nachtstunden auftreten. Sind die PV-Module frei, stellen Sie bitte sicher, dass sich der DC Schalter unten am Wechselrichter in der Schaltstellung „I“ befindet (ein).
Gründe & Lösungen:
Der Wechselrichter hat bei seiner automatischen Isolationsmessung einen zu geringen Widerstand der DC-Seite gemessen.
Eventuell liegt ein Problem der PV-Module bzw. deren Verkabelung vor. Oft tritt der Fehler nur unter bestimmten Bedingungen auf, wie beispielsweise bei Regen.
Wenden Sie sich für die Überprüfung der Anlage bitte an Ihren Installateur.
Gründe & Lösungen:
Die Statusmeldung 509 wird vom Wechselrichter versandt, wenn über einen Zeitraum von 24 Stunden nicht genug Leistung von den PV-Modulen zur Verfügung steht.
Dies kann der Fall sein, wenn die PV-Module von Schnee, Schmutz oder Blättern bedeckt sind oder kann während der Nachtstunden auftreten. Sind die PV-Module frei, stellen Sie bitte sicher, dass sich der DC Schalter unten am Wechselrichter in der Schaltstellung „I“ befindet (ein).
Gründe & Lösungen:
Die Statusmeldung 522 wird vom Wechselrichter versandt, wenn die Spannung von den PV-Modulen zu gering ist, um den Betrieb aufnehmen zu können.
Dies kann der Fall sein, wenn die PV-Module von Schnee, Schmutz oder Blättern bedeckt sind oder kann während der Nachtstunden auftreten. Sind die PV-Module frei, stellen Sie bitte sicher, dass sich der DC Schalter unten am Wechselrichter in der Schaltstellung „I“ befindet (ein).
Gründe & Lösungen:
Die Statusmeldung 523 wird vom Wechselrichter versandt, wenn die Spannung von den PV-Modulen am Eingang „DC2“ (MPPT2) zu gering ist, um den Betrieb aufnehmen zu können.
Dies kann der Fall sein, wenn die PV-Module von Schnee, Schmutz oder Blättern bedeckt sind oder während der Nachtstunden.
Sind die PV-Module frei, stellen Sie bitte sicher, dass sich der DC Schalter unten am Wechselrichter in der Schaltstellung „I“ befindet (ein). Stellen Sie sicher, dass an den Eingang „DC2“ (MPPT2) PV-Module angeschlossen sind, dieser also physisch belegt ist. Im Zweifelsfall kann Ihr Installateur Ihnen dazu Auskunft geben.
Ist der Eingang nicht in Verwendung, gehen Sie bitte zum Display Ihres Wechselrichters. Dort kann der Eingang deaktiviert werden, indem Sie 5 Mal die 3 Taste von links drücken und dann mit Hilfe der Pfeiltasten und der Enter-Taste den Code „2-2-7-4-2“ eingeben. Gehen Sie zu „MPP Tracker 2“ -> „DC Tracking Mode“ und wählen Sie „OFF“ aus. Sollten PV-Module angeschlossen sein, wählen Sie „AUTO“.
Falls Sie das Problem nicht selbst lösen können, wenden Sie sich bitte an Ihren Installateur.
Gründe & Lösungen:
Die Statusmeldung 65000 wird vom Symo Hybrid versandt, wenn keine Verbindung zwischen Wechselrichter und Speicher besteht bzw. diese unterbrochen wurde.
Stellen Sie zunächst sicher, dass Ihr Symo Hybrid die neueste Firmware installiert hat. Hier erfahren Sie, wie Sie ein Update via Solar.web durchführen.
Ansonsten führen Sie einen Neustart des Speichersystems aus:
- Wechselrichter zuerst AC-seitig (FI oder Leitungsschutzschalter), anschließend DC-seitig (Schalter am Wechselrichter) trennen.
- Speicher ausschalten.
- Ca. 30 Sekunden warten. Der Wechselrichter muss dabei komplett dunkel sein. Keine LED darf mehr leuchten.
- Speicher wieder einschalten.
- Wenn der Speicher hochgefahren ist (nach ca. 30 Sekunden), Wechselrichter wieder zuschalten (AC- und DC-seitig).
State Codes Fronius SnapINverter - Software Updates
Bei einem Software Update Ihres Fronius Galvo, Symo, Symo Hybrid oder Eco Wechselrichters wird ein Fehlercode angezeigt?
Nachfolgend finden Sie eine Liste von Fehlermeldungen mit der Beschreibung wie Sie das Problem beheben können.
Gründe & Lösungen:
- Der USB-Stick ist schreib-oder lesegeschützt. Deaktivieren Sie den Schreib- oder Leseschutz des USB-Sticks.
- Der USB-Stick wurde nicht erkannt. Bringen Sie den USB-Stick ins Format FAT32.
- Der USB-Stick wird nicht unterstützt. Bitte verwenden Sie einen anderen USB-Stick.
- Die Firmware-Version ist veraltet. Stellen Sie sicher, dass Sie die aktuellste Firmware-Version auf den Stick geladen haben.
Gründe & Lösungen:
- Der USB-Stick ist wegen zu hoher Stromaufnahme untauglich. Verwenden Sie einen anderen USB-Stick.
Gründe & Lösungen:
- Der USB-Stick wurde während dem Softwareupdate abgesteckt. Führen Sie das Update erneut durch.
- Das Softwareupdate wurde abgebrochen oder ist fehlerhaft. Führen Sie das Update erneut durch.
Gründe & Lösungen:
- Die Software Bezeichnung ist fehlerhaft. Kontrollieren Sie die Software Bezeichnung und korrigieren Sie gegebenenfalls die Benennung. (Richtig: Froxxxxx.upd)
- Die Software wurde in einem falschen Verzeichnis abgespeichert. Kopieren Sie die Firmware-Datei auf einen leeren USB-Stick.
- Der USB-Stick wird nicht unterstützt. Verwenden Sie einen anderen USB-Stick.
Gründe & Lösungen:
- Am USB-Stick wurde ältere oder defekte Software erkannt. Speichern Sie die neuste verfügbare Software am USB-Stick ab.
- Es wurde Software von einer anderen Wechselrichterserie abgespeichert. Laden Sie die richtige Firmware-Datei auf den USB-Stick.
- Die Software unterstützt mindestens eine der verbauten Platinen nicht. Kontaktieren Sie bitte Ihren Installateur.
Gründe & Lösungen:
- Der USB-Stick verfügt über ein falsches Dateisystem (NTFS). Bringen Sie den USB-Stick ins Format FAT32.
- Der USB-Stick ist mit einem Passwort geschützt. Deaktivieren Sie die Passwort-Abfrage.
- Der USB-Stick ist schreib- oder lesegeschützt. Deaktivieren Sie den Schreib- und Leseschutz am USB-Stick.
- Der USB-Stick wird nicht unterstützt. Verwenden Sie einen anderen USB-Stick.
Gründe & Lösungen:
- Die Software ist fehlerhaft. Laden Sie die aktuellste Software auf den USB-Stick.
- Der USB-Stick verfügt über ein falsches Dateisystem (NTFS). Bringen Sie den USB-Stick ins Format FAT32.
- Der USB-Stick wird nicht unterstützt. Verwenden Sie einen anderen USB-Stick.
Gründe & Lösungen:
- Der USB-Stick ist mit einem Passwort geschützt. Deaktivieren Sie die Passwort Abfrage.
- Der USB-Stick ist schreib- oder lesegeschützt. Deaktivieren Sie den Schreib- oder Leseschutz am USB-Stick.
- Der USB-Stick verfügt über ein falsches Dateisystem (NTFS). Bringen Sie den USB-Stick ins Format FAT32.
- Der USB-Stick wird nicht unterstützt. Verwenden Sie einen anderen USB-Stick.
Gründe & Lösungen:
- Der USB-Stick verfügt über ein falsches Dateisystem (NTFS). Bringen Sie den USB-Stick ins Format FAT32.
- Der USB-Stick wird nicht unterstützt. Verwenden Sie einen anderen USB-Stick.
Gründe & Lösungen:
- Der Speicherplatz am USB-Stick ist belegt. Schaffen Sie mehr Speicherplatz am USB-Stick, indem Sie nicht benötigte Dateien löschen.
- Der Speicherplatz am USB-Stick ist zu klein. Verwenden Sie einen USB-Stick mit größerer Speicherkapazität.
- Der USB-Stick wurde während des Schreibvorgangs entfernt. Schließen Sie den USB-Stick wieder an. Sollte das Update abgebrochen worden sein, starten Sie das Update erneut.
- Der USB-Stick verfügt über ein falsches Dateisystem (NTFS). Bringen Sie den USB-Stick ins Format FAT32.
- Der USB-Stick wird nicht unterstützt. Verwenden Sie einen anderen USB-Stick.