Problémát tapasztal egy inverterrelMegoldásokat találni a gyakori hibákra
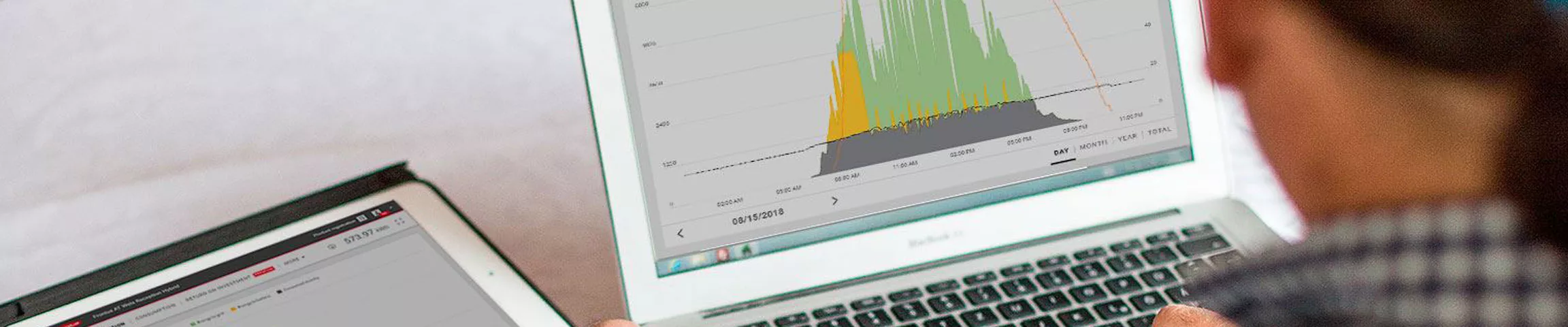
tartalom:
AZ INVERTER INTERNETKAPCSOLATÁNAK BEÁLLÍTÁSA / ROUTER CSERÉJE
Kérjük, olvassa el videónkat: A hálózati beállítások módosítása a Fronius Datamanager kártyán
Alternatively, please refer to the following steps in order to connect your Fronius inverter to your new Wi-Fi modem/router:
- Lépjen a Fronius inverter kijelzőjének "Setup" menüjébe.
- A menüben görgessen lefelé a "Wi-Fi hozzáférési pont" beállításhoz, és nyomja meg az "Enter" gombot (az inverter jobb oldali szélső gombja).
- Menjen az intelligens eszközének Wi-Fi beállításaihoz, majd csatlakoztassa az intelligens eszközét (Tablet vagy okostelefon) a Fronius 'Fronius 240.xxxxxx' nevű Wi-Fi hozzáférési pontjához az 12345678 jelszó megadásával.
- Írja be a '192.168.250.181' IP-címet az intelligens eszköz internetböngészőjébe (Safari vagy Google Chrome), hogy a Fronius Datamanager kártya interfész oldalára lépjen.
- Ezen a felületi oldalon kattintson a "Beállítások (jobb alsó sarok)-> majd Hálózat (az egyik beállítás az oldal bal oldalán)" fülre, ahol az "Elérhető hálózatok" szakasz alatt kiválaszthatja az új Wi-Fi hálózatot.
- Miután kiválasztotta az új Wi-Fi hálózatot, kattintson a 'Beállítás' fülre, majd adja meg az új Wi-Fi jelszót. Jelölje be a 'Jelszó megjelenítése' lapot, hogy ellenőrizni tudja az új Wi-Fi jelszavát.
- Kattintson a felületi oldal tetején található 'Pipa' ikonra az új hálózati beállítások mentéséhez, majd jelentkezzen be a Fronius App. vagy online portálra, hogy újra láthatóvá tegye a rendszerértékeket.
AZ INVERTER NEM MŰKÖDIK, ÉS NINCS SZERVIZÜZENET
Ha a készülék meghibásodásakor nincs szervizüzenet, azt az alábbiak okozhatják:
1. A Solar.web alkalmazásban ki van kapcsolva a szervizüzenetek kézbesítése.
2. A Solar.web alkalmazásban nincs beállítva telefonszám vagy e-mail cím az értesítéshez.
3. A szervizüzenetek kézbesítése le van tiltva a Datamanager webes interfészen.
Navigáljon a készüléken a Solar.web alkalmazásban a „Settings” --> „Service messages” (Beállítások -> Szervizüzenetek) pontra, és aktiválja a különböző hibákra vonatkozó szervizüzenetek küldését. Kattintson az „Edit” (Szerkesztés) lehetőségre, és jelölje be a „Receive service messages” (Szervizüzenetek fogadása) lehetőséget. Ezután állítsa be, hogy hiba esetén mennyi időn belül szeretne szervizüzenetet kapni. Erősítse meg a beállításokat az „OK” gombbal.
2. A Solar.web alkalmazásban nincs beállítva telefonszám vagy e-mail cím az értesítéshez:
Navigáljon a készüléken a Solar.web alkalmazásban a „Settings” --> „Contacts” (Beállítások -> Kapcsolattartók) pontra, és ellenőrizze a „Telephone” (Telefon) és az „E-mail” pontban, hogy megadta-e, és helyesen tárolta-e az elérhetőségeit. Telefonszám: kattintson a telefonszámra, és kattintson az „Edit” (Szerkesztés) lehetőségre, majd ellenőrizze, hogy az „Active” (Aktív) lehetőség be van-e jelölve. E-mail: kattintson az e-mail címére, kattintson az „Edit” (Szerkesztés) lehetőségre, és ellenőrizze, hogy engedélyezve van-e a „Receive service messages” (Szervizüzenetek fogadása) lehetőség.
3. A szervizüzenetek küldése nem aktív a Datamanager webes interfészen:
A „Send service message to Fronius Solar.web immediately” (Szervizüzenet azonnali küldése a Fronius Solar.web alkalmazásba) funkció a Datamanager webes interfészen aktiválható.
A webes interfész WLAN hozzáférési ponton keresztül történő elérése:
Az inverter kijelzőjén az alábbi gombokkal navigáljon a „Setup” (Beállítás) pontra, és aktiválja a Wi-Fi hozzáférési pontot. Ezután csatlakoztassa a laptopot/táblagépet/okostelefont a „Fronius_2xx.xxxx” hozzáférési ponthoz az „12345678” jelszóval. Nyisson meg egy böngészőt (lehetőleg Google Chrome-ot), és adja meg a „192.168.250.181” IP-címet a címsorban. Erősítse meg az Enter (Bevitel) gombbal. A webes interfészen navigáljon „Settings” --> „Fronius Solar.web” (Beállítások -> Fronius Solar.web) menüre. Ebben a menüben aktiválja a „Send service message to Fronius Solar.web immediately” (Szervizüzenet azonnali küldése a Fronius Solar.web alkalmazásba) funkciót.
A webes interfész LAN hozzáférési ponton keresztül történő elérése:
Csavarozza le az inverter alsó borítását, hogy hozzáférjen a Datamanager kártya LAN-csatlakozójához. Csatlakoztasson egy LAN-kábelt a számítógépről (laptopról/PC-ről) a Datamanager LAN-bemenetéhez (a WLAN-antenna mellett jobbra lévő LAN-bemenethez), és állítsa a DIP kapcsolót a négyzet alakban elhelyezett négy LED mellett „A” (bal oldali) állásba. Ezután nyisson meg egy böngészőt (lehetőleg Google Chrome-ot), és adja meg a „169.254.0.180” IP-címet a címsorban. Erősítse meg az Enter (Bevitel) gombbal. A webes interfészen navigáljon „Settings” --> „Fronius Solar.web” (Beállítások -> Fronius Solar.web) menüre. Ebben a menüben aktiválja a „Send service message to Fronius Solar.web immediately” (Szervizüzenet azonnali küldése a Fronius Solar.web alkalmazásba) funkciót.
A DATAMANAGER WEBES INTERFÉSZE NEM ÉRHETŐ EL (WLAN HOZZÁFÉRÉSI PONTON VAGY LAN-ON KERESZTÜL)
HA A DATAMANAGER/HYBRIDMANAGER WEBES INTERFÉSZE NEM ÉRHETŐ EL WLAN HOZZÁFÉRÉSI PONTON KERESZTÜL, AZT AZ ALÁBBIAK OKOZHATJÁK:
1. A végberendezés (laptop, táblagép, okostelefon) nem csatlakozik a WLAN hozzáférési ponthoz:Az inverter kijelzőjén, a „Setup” --> „Wi-Fi Access Point” (Beállítás -> Wi-Fi hozzáférési pont) alatt aktiválja a Datamanager helyi WLAN hálózatát. Az inverter kijelzőjén a „Fronius_xxx.xxxxx” SSID név és az „12345678” hálózati kulcs (mindig ugyanaz) látható az aktiválás után.
Navigáljon az eszközén a WLAN beállításokhoz, és várjon, amíg a „Fronius_xxx.xxxxx” Fronius-hálózat megjelenik a listán. Ezután kattintson rá, és csatlakozzon ehhez a hálózathoz. A jelszó (hálózati kulcs) „12345678”. Fontos: a WLAN hozzáférési pont helyi (internet nélküli) WLAN kapcsolat. A készüléken a WLAN beállításoknál tiltsa le az „Automatic connection” (Automatikus csatlakozás) lehetőséget, és csatlakozzon le az otthoni hálózatról (WLAN hálózatról). A készülék WLAN illesztőprogramja mindig a legnagyobb jelerősségű hálózatot próbálja csatlakozási pontként használni.
2. Nem lehet csatlakozni a WLAN hozzáférési ponthoz (a WLAN hozzáférési pont nem érhető el)
Ellenőrizze a kijelzőn a „Setup” --> „Datcom” --> „Protocol type” (Beállítás -> Datcom -> Protokolltípus) alatt, hogy a „SOLAR NET” be van-e állítva. Ezután a „Datcom” --> „Datcom Status” pontban ellenőrizze, hogy az állapot „Error” (Hiba) vagy „Ok”-e.
Ha az állapot „Ok” és a WLAN hozzáférési pont nem aktiválható, akkor vegye fel a kapcsolatot a kivitelezővel, vagy közvetlenül a Fronius műszaki támogatással. „Error” (Hiba) állapot esetén ellenőrizze a következőket: Vegye le az inverter alsó burkolatát, és ellenőrizze a készülék alján, hogy van-e lezáró dugasz minden „IN” (bemeneti) és „OUT” (kimeneti) csatlakozóban. Ha a két csatlakozó szabad, akkor egy patch kábellel (LAN-kábellel) kösse össze az „IN” (bemeneti) és az „OUT” (kimeneti) csatlakozókat. Ezután ellenőrizze a kijelzőn a „Setup” --> „Datcom Status” (Beállítás -> Adatkommunikáció állapota) részben, hogy az állapot „Error” (Hiba) helyett „Ok”-ra változott-e. Ellenőrizze, hogy most már elérhető-e a WLAN hozzáférési pont.
3. Nem megfelelő IP-cím használata a hozzáféréshez:
Nyissa meg a böngészőt (lehetőleg a Google Chrome-ot), és írja be a „192.168.250.181” IP-címet a legfelül található címsorba (az URL mezőbe). Erősítse meg az Enter gombbal. Ha ez nem oldja meg a problémát, akkor próbálja más böngészővel (Edge, Mozilla Firefox vagy Opera) elérni a webes interfészt. Ha ez a próbálkozás is meghiúsul, akkor próbálja meg fizikailag, LAN-on keresztül elérni a webes interfészt.
A WEBES INTERFÉSZ LAN-ON KERESZTÜL TÖRTÉNŐ ELÉRÉSE:
Csavarozza le az inverter alsó borítását, hogy hozzáférjen a Datamanager kártya LAN-csatlakozójához.
Csatlakoztasson egy LAN-kábelt a számítógépről (laptopról/PC-ről) a Datamanager LAN-bemenetéhez (a WLAN-antenna mellett jobbra lévő LAN-bemenethez), és állítsa a DIP kapcsolót a négyzet alakban elhelyezett négy LED mellett „A” (bal oldali) állásba. Ezután nyisson meg egy böngészőt (lehetőleg Google Chrome-ot), és adja meg a „169.254.0.180” IP-címet a címsorban. Erősítse meg az Enter (Bevitel) gombbal. Ha fizikailag, LAN-on keresztül sem sikerül elérni a webes interfészt, akkor folytassa a második ponttal.
A DATAMANAGER/HYBRIDMANAGER WEBES INTERFÉSZE NEM ÉRHETŐ EL LAN HOZZÁFÉRÉSI PONTON KERESZTÜL
1. A végberendezés (laptop, PC) nem csatlakozik fizikailag a Datamanagerhez/Hybridmanagerhez LAN-on keresztül:
Ellenőrizze, hogy van-e fizikai LAN-összeköttetés (RJ45 kábel) a készüléke (laptop, PC) és a Datamanager/Hybridmanager között (távolítsa el az inverter alsó borítását, és csatlakoztassa a LAN-kábel egyik végét a WLAN-antenna mellett jobbra lévő LAN-csatlakozóhoz). Szükség esetén cserélje ki a LAN-kábelt (RJ45-kábelt), és próbálja újra elérni a webes interfészt.
2. A DIP kapcsoló „B” állásban van:
Távolítsa el az inverter alsó borítását, és ellenőrizze, hogy a kis DIP kapcsoló a négyzet alakban elhelyezett négy LED mellett a bal oldali állásban van-e.
Ha a jobb oldali állásban („B” állásban) van, akkor tolja át az „A” állásba.
3. A fentiek egyike sem teljesül, mégsem lehet csatlakozni a webes interfészhez:
Állami kódok - Hardver
Okok és megoldások:
A Solar.web varázsló utolsó lépésében a Fronius Datamanager webes interfészén létrehozható egy rendszer közvetlenül a Fronius Solar.web alkalmazásban. Adja hozzá a Datamanagert egy létező rendszerhez, vagy cserélje ki egy létező rendszer létező adatforrását.Ebben a lépésben létrejön a kapcsolat a Fronius Solar.web alkalmazással, és az alkalmazás ellenőrzi, hogy a Datamanager Datalogger-azonosítója létezik-e már a Solar.web alkalmazásban, vagyis hozzá van-e rendelve egy létező rendszerhez, létező adatforrásként. Ha igen, akkor a 01-0012 hibajelzés jelenik meg a webes interfészen. Ennek lehetséges okai:
1) A Datalogger-azonosító már használatban van a rendszeren, mivel a kivitelező már létrehozta a rendszert a Solar.web alkalmazásban.Kérdezze meg a kivitelezőt, hogy így van-e. Ha igen, akkor ő adhat jogosultságokat a Solar.web fióknak a rendszerhez.(Ha ön a kivitelező, akkor ellenőrizze, hogy a rendszer tulajdonosa/a vevő hozzáadta-e már a rendszert. Ha igen, akkor ő adhat megfelelő jogosultságokat a rendszerhez.)
2) A Datalogger-azonosítót már használja egy másik rendszer, amely nem az ön rendszere.Ez olyankor fordulhat elő, ha valaki manuálisan helytelen Datalogger-azonosítót ad meg a Solar.web alkalmazásban.Ilyen esetben kérjük, hogy lépjen kapcsolatba velünk, és tartsa kéznél a Datalogger-azonosítót és az inverter sorozatszámát.
3) A Solar.web varázsló annak ellenére megnyílt, hogy a beüzemelés már befejeződött.Ebben az esetben bezárhatja ezt az oldalt. Lépjen a www.solarweb.com oldalra a rendszer vizuális megjelenítéséhez. Lehetséges, hogy az 1. ok áll fenn.
Okok és megoldások
Az inverter akkor küld 107-es állapotüzenetet, amikor nem észlelhető villamos hálózat.Győződjön meg arról, hogy az inverter naprakész-e a legújabb szoftververzióval. (A frissítési útmutatóra mutató hivatkozás) Ha a legújabb szoftververzióval együtt a 107-es állapotüzenet is megjelenik, akkor győződjön meg arról, hogy a (kis)megszakító be van-e kapcsolva.
Olyankor is a 107-es állapotüzenet jelenik meg, ha a hálózat átmenetileg nem volt elérhető. Áramkimaradás vagy villamos hálózati leállás történt? Ez is okozhatja a 107-es állapotüzenet megjelenését.
Ha a fenti lépések nem oldják meg a problémát, akkor lépjen kapcsolatba a kivitelezővel.
Okok és megoldások:
Az inverter 306-os állapotüzenetet küld, ha nem áll rendelkezésre elegendő teljesítmény a napelemekről.Ez olyankor fordulhat elő, ha a napelemeket hó, szennyeződés vagy levelek borítják, illetve az éjszakai órákban.Ha a napelemek tiszták, akkor győződjön meg arról, hogy az inverter alján található egyenáram (DC) kapcsoló „I” (bekapcsolt) kapcsolóállásban van-e.
Okok és megoldások:
Az inverter 307-es állapotüzenetet küld, ha nem áll rendelkezésre elegendő feszültség a napelemekről.
Ez olyankor fordulhat elő, ha a napelemeket hó, szennyeződés vagy levelek borítják, illetve az éjszakai órákban.Ha a napelem tiszták, akkor győződjön meg arról, hogy az inverter alján található egyenáram (DC) kapcsoló „I” (bekapcsolt) kapcsolóállásban van-e.
Okok és megoldások:
Az inverter 509-es állapotüzenetet küld, ha a napelemeken nem áll rendelkezésre elegendő teljesítmény 24 óra időtartamon át.
Ez olyankor fordulhat elő, ha a napelemeket hó, szennyeződés vagy levelek borítják, illetve az éjszakai órákban.Ha a napelemek tiszták, akkor győződjön meg arról, hogy az inverter alján található egyenáram (DC) kapcsoló „I” (bekapcsolt) kapcsolóállásban van-e.
Okok és megoldások
Az inverter 522-es állapotüzenetet küld, ha a napelemekről érkező feszültség túl alacsony a működés megkezdéséhez.
Ez olyankor fordulhat elő, ha a napelemeket hó, szennyeződés vagy levelek borítják, illetve az éjszakai órákban.
Ha a napelemek tiszták, akkor győződjön meg arról, hogy az inverter alján található egyenáram (DC) kapcsoló „I” (bekapcsolt) kapcsolóállásban van-e.
Okok és megoldások:
Az inverter 523 állapotüzenetet küld, ha a napelemekről érkező feszültség a „DC2” (MPPT2) bemeneten túl alacsony a működés megkezdéséhez.Ez olyankor fordulhat elő, ha a napelemeket hó, szennyeződés vagy levelek borítják, illetve az éjszakai órákban.
Ha a napelemek tiszták, akkor győződjön meg arról, hogy az inverter alján található egyenáram (DC) kapcsoló „I” (bekapcsolt) kapcsolóállásban van-e.
Győződjön meg arról, hogy a napelemek csatlakoznak-e a „DC2” (MPPT2) bemenethez, azaz fizikailag foglaltak-e. Kétség esetén ezzel kapcsolatban a kivitelező nyújthat információt.
Ha a bemenet nincs használatban, akkor nézze meg az inverter kijelzőjét. A bemenet itt balról a 3. gomb 5-szöri megnyomásával, majd a nyílgombokkal a „2-2-7-4-2” kód beírásával és az Enter (Bevitel) gomb megnyomásával kikapcsolható. Lépjen az „MPP Tracker 2” -> „DC Tracking Mode” (MPP Tracker 2 -> DC üzemmód) menüpontra, és válassza az „OFF” (Kikapcsolás) lehetőséget. Ha a napelemeknek csatlakoztatva kell lenniük, akkor válassza az „AUTO” (Automatikus) lehetőséget.
Ha nem sikerül önállóan megoldani a problémát, akkor forduljon a kivitelezőhöz.
Okok és megoldások:
Az inverter 65000-es állapotüzenetet küld, ha nincs, vagy megszakadt a kapcsolat az inverter és az akkumulátor rendszer között.
Ellenőrizze, hogy az inverter alatti DC leválasztó kapcsoló „I” (On (Bekapcsolt)) állásban van-e. Ellenőrizze azt is, hogy az akkumulátor be van-e kapcsolva. Hajtson végre AC/DC (váltakozó áramú/egyenáramú) újraindítást az inverteren:
1. Kapcsolja ki az invertert az AC (váltakozó áramú) oldalon áramkör-megszakítóval (pl.:kismegszakító).
2. Kapcsolja a DC leválasztó kapcsolót az inverter alatt „O” (Off (Kikapcsolt)) állásba.
3. Várjon néhány percet.
4. Kapcsolja vissza a DC leválasztó kapcsolót.
5. Ezután kapcsolja be a villamos hálózatot az AC (váltakozó áramú) oldalon áramkör-megszakítóval.Ha nem sikerül önállóan megoldani a problémát, vagy nem biztos egy lépésben, akkor forduljon a kivitelezőhöz.
Okok és megoldások:
A Solar.web alkalmazásban olyankor jelenik meg a 995-ös állapotüzenet, ha meghatározott ideig nem érkezik adat a akkumulátor rendszerről.
A szervizüzenet beérkezésének időtartamát manuálisan módosíthatja a Solar.web alkalmazásban a „Settings” --> „Service messages” --> „Batterieausfallserkennung” (Beállítások --> Szervizüzenetek --> Akkumulátor kimaradásának észlelése) menüpontban. Ügyeljen arra, hogy az alkalmazás nem veszi figyelembe a valós idejű adatokat (buborékdiagram). Ellenőrizze, hogy az akkumulátor rendszer„Standby” (Készenlét) üzemmódra van-e állítva. Ellenőrizze, hogy nem „offline”-e a Solar.web rendszer, és hogy megjelentek-e más szervizüzenetek a „Service messages” (Szervizüzenetek) pontban.
Ha a rendszer „offline”, akkor nyissa meg a „Solar.web offline” területet. Ha a rendszer „online”, és az akkumulátor nincs „Standby” (Készenlét) üzemmódban, akkor haladéktalanul lépjen kapcsolatba a kivitelezővel.
Okok és megoldások:
A 996-os állapotüzenet az inverter és a Solar.web közötti kommunikációs hibát jelez.Ez az állapotüzenet olyankor jelenik meg, ha a rendszer 12 órán keresztül offline állapotban van a nap vége és a következő napi energiatermelés kezdete között. Ha az inverterrel való kapcsolat instabil internetkapcsolat miatt megszakad, akkor a kapcsolat megszakadásának időtartama időt a Solar.web alkalmazásban a „Settings” --> „Service messages” --> „Edit” (Beállítások -> Szervizüzenetek -> Szerkesztés) részben növelheti.
Növelje a kapcsolat megszakadásának időtartamaidőt legalább 12 órára. Ha a rendszer 12 óránál hosszabb ideig „offline”, akkor ellenőrizze, hogy be van-e kapcsolva a router, és hogy van-e internetkapcsolat. Indítsa újra a routert. Ha a rendszer továbbra is offline, akkor tegye a következőket:
1. Kapcsolja ki az invertert az AC (váltakozó áramú) oldalon áramkör-megszakítóval (pl. kismegszakítóval).
2. Kapcsolja a DC leválasztó kapcsolót az inverter alatt „O” (Off (Kikapcsolt)) állásba.
3. Várjon néhány percet.
4. Kapcsolja vissza a DC leválasztó kapcsolót.
5. Ezután kapcsolja be a villamos hálózatot az AC (váltakozó áramú) oldalon is.
Ha a rendszer továbbra is offline, akkor nyissa meg a Datamanager webes interfészét, és csatlakozzon újra az otthoni hálózathoz (útválasztóhoz). A „Settings” (Beállítások) pontban válassza a „Network” (Hálózat) lehetőséget, és válassza ki a hálózatot.A Datamanagerhez LAN-on keresztül történő csatlakozás beállítása:Torx csavarhúzóval távolítsa el az inverter alsó, szürke borítását. LAN-kábellel fizikailag csatlakoztassa laptopját a Datamanagerhez. Állítsa a Datamanager négyzet alakban elrendezett négy LED-je melletti kis DIP kapcsolót „A” (bal oldali) állásba.Nyisson meg egy böngészőt (lehetőleg a Google Chrome-ot) laptopján, és írja be a címsorba a „169.254.0.180” IP-címet. Erősítse meg az Enter gombbal.A Datamanagerhez WLAN hozzáférési ponton keresztül történő csatlakozáshoz:
- Navigáljon az inverter kijelzőjére, és aktiválja a „Setup” -> „Wi-Fi Access Point” (Beállítások -> WLAN hozzáférési pont) alatt. Csatlakozzon egy laptophoz, táblagéphez vagy okostelefonhoz és a látható „FRONIUS_2XX.XXXXX” WLAN hálózathoz.
- Nyisson meg egy böngészőt (lehetőleg a Google Chrome-ot) laptopján, táblagépén vagy okostelefonján, és írja be a címsorba a „192.168.250.181” IP-címet.
- Erősítse meg az Enter gombbal. Datamanager 2.0: https://www.fronius.com/~/downloads/Solar%20Energy/Operating%20Instructions/42%2C0426%2C0191%2CEA.pdf
- Ha nem sikerül önállóan megoldani a problémát, vagy nem biztos valamiben, akkor forduljon a kivitelezőhöz.
Okok és megoldások:
A 996-os állapotüzenet az inverter és a Solar.web közötti kommunikációs hibát jelez.Ez az állapotüzenet olyankor jelenik meg, ha a rendszer 12 órán keresztül offline állapotban van a nap vége és a következő napi energiatermelés kezdete között. Ha az inverterrel való kapcsolat instabil internetkapcsolat miatt megszakad, akkor a kapcsolat megszakadásának időtartama időt a Solar.web alkalmazásban a „Settings” --> „Service messages” --> „Edit” (Beállítások -> Szervizüzenetek -> Szerkesztés) részben növelheti.
Növelje a kapcsolat megszakadásának időtartamaidőt legalább 12 órára. Ha a rendszer 12 óránál hosszabb ideig „offline”, akkor ellenőrizze, hogy be van-e kapcsolva a router, és hogy van-e internetkapcsolat. Indítsa újra a routert. Ha a rendszer továbbra is offline, akkor tegye a következőket:
1. Kapcsolja ki az invertert az AC (váltakozó áramú) oldalon áramkör-megszakítóval (pl. kismegszakítóval).
2. Kapcsolja a DC leválasztó kapcsolót az inverter alatt „O” (Off (Kikapcsolt)) állásba.
3. Várjon néhány percet.
4. Kapcsolja vissza a DC leválasztó kapcsolót.
5. Ezután kapcsolja be a villamos hálózatot az AC (váltakozó áramú) oldalon is.
Ha a rendszer továbbra is offline, akkor nyissa meg a Datamanager webes interfészét, és csatlakozzon újra az otthoni hálózathoz (útválasztóhoz). A „Settings” (Beállítások) pontban válassza a „Network” (Hálózat) lehetőséget, és válassza ki a hálózatot.A Datamanagerhez LAN-on keresztül történő csatlakozás beállítása:Torx csavarhúzóval távolítsa el az inverter alsó, szürke borítását. LAN-kábellel fizikailag csatlakoztassa laptopját a Datamanagerhez. Állítsa a Datamanager négyzet alakban elrendezett négy LED-je melletti kis DIP kapcsolót „A” (bal oldali) állásba.Nyisson meg egy böngészőt (lehetőleg a Google Chrome-ot) laptopján, és írja be a címsorba a „169.254.0.180” IP-címet. Erősítse meg az Enter gombbal.A Datamanagerhez WLAN hozzáférési ponton keresztül történő csatlakozáshoz:
- Navigáljon az inverter kijelzőjére, és aktiválja a „Setup” -> „Wi-Fi Access Point” (Beállítások -> WLAN hozzáférési pont) alatt. Csatlakozzon egy laptophoz, táblagéphez vagy okostelefonhoz és a látható „FRONIUS_2XX.XXXXX” WLAN hálózathoz.
- Nyisson meg egy böngészőt (lehetőleg a Google Chrome-ot) laptopján, táblagépén vagy okostelefonján, és írja be a címsorba a „192.168.250.181” IP-címet.
- Erősítse meg az Enter gombbal. Datamanager 2.0: https://www.fronius.com/~/downloads/Solar%20Energy/Operating%20Instructions/42%2C0426%2C0191%2CEA.pdf
- Ha nem sikerül önállóan megoldani a problémát, vagy nem biztos valamiben, akkor forduljon a kivitelezőhöz.
Okok és megoldások:
A 997-es állapotüzenetet a Solar.web alkalmazás „Hozam-összehasonlítás" funkciója küldi.
Ha valamilyen hiba észlelhető a napelemek felőli oldalon, vagy a napelemeket hó borítja, akkor ez az állapotüzenet jelenik meg. Ellenőrizze a Solar.web alkalmazásban a „Settings” --> „Components” (Beállítások -> Komponensek) pontban, hogy helyesen van-e megadva az inverterek egyenáramú teljesítménye (Wp).Ha nem biztos abban, hogy helyesen jelennek-e meg az értékek, akkor forduljon a kivitelezőhöz.
Okok és megoldások:
A Solar.web akkor küld 999-es állapotüzenetet, ha a Solar.web meghatározott ideig nem rögzített adatokat.
Az időtartamot a „Settings” --> „Service messages” --> „Inverter blackout detection” (Beállítások -> Szervizüzenetek -> Az inverter hibafelismerése aktiválva.) pontban módosíthatja.Ellenőrizze a „DATCOM status” (Datcom állapota) állapotot az inverter kijelzőjén a „Setup” --> „DATCOM” (Beállítás -> Datcom) részben. „Error” (Hiba) állapot esetén vegye fel a kapcsolatot a kivitelezővel.
Államkódok - Szoftver frissítések
Okok és megoldások:
- Az USB-meghajtó írás- vagy olvasásvédett. Szüntesse meg az USB-meghajtó írás- vagy olvasásvédelmét.
- Az USB-meghajtó nem ismerhető fel. Győződjön meg arról, hogy az USB-meghajtó FAT32 formázású.
- Az USB-meghajtó nem támogatott. Használjon másik USB-meghajtót.
- A firmware-verzió nem naprakész. Győződjön meg arról, hogy a legújabb firmware-verziót töltötte be a meghajtóra.
Okok:
- Az USB-meghajtó a túl nagy áramfelvétel miatt nem megfelelő. Használjon másik USB-meghajtót.
Okok és megoldások:
- Az USB-meghajtót eltávolították a szoftverfrissítés során. Hajtsa végre újra a frissítést.
- A szoftverfrissítés megszakadt, vagy meghiúsult. Hajtsa végre újra a frissítést.
Okok és megoldások:
- A szoftver neve helytelen.
Ellenőrizze a szoftver nevét, és ha szükséges, javítsa a megnevezést. (Helyes: Froxxxxx.upd)
- A szoftver nem megfelelő könyvtárban volt.
Másolja a firmware-fájlt egy üres USB-meghajtóra.
- Az USB-meghajtó nem támogatott.
Használjon másik USB-meghajtót.
Okok és megoldások:
- Régebbi, vagy hibás szoftver ismerhető fel az USB-meghajtón. Mentse a legújabb elérhető szoftvert az USB-meghajtóra.
- A tárolt szoftver egy másik invertersorozaté. Töltse le a helyes firmware-fájlt az USB-meghajtóra.
- A szoftver nem támogat legalább egyet a felszerelt NYÁK-ok közül. Vegye fel a kapcsolatot a kivitelezővel.
Okok és megoldások:
- Az USB-meghajtó fájlrendszere nem megfelelő (NTFS). Győződjön meg arról, hogy az USB-meghajtó FAT32 formázású.
- Az USB-meghajtó jelszóval védett. Szüntesse meg a jelszókérést.
- Az USB-meghajtó olvasás- vagy írásvédett. Szüntesse meg az USB-meghajtó írás- vagy olvasásvédelmét.
- Az USB-meghajtó nem támogatott. Használjon másik USB-meghajtót.
Okok és megoldások:
- A szoftver hibás. Töltse le a legújabb szoftvert az USB-meghajtóra.
- Az USB-meghajtó fájlrendszere nem megfelelő (NTFS). Gondoskodjon arról, hogy az USB-meghajtó FAT32 formázású legyen.
- Az USB-meghajtó nem támogatott. Használjon másik USB-meghajtót.
Okok és megoldások:
- Az USB-meghajtó jelszóval védett. Szüntesse meg a jelszókérést.
- Az USB-meghajtó olvasás- vagy írásvédett. Szüntesse meg az USB-meghajtó olvasás- vagy írásvédelmét.
- Az USB-meghajtó fájlrendszere nem megfelelő (NTFS). Gondoskodjon arról, hogy az USB-meghajtó FAT32 formátumú legyen.
- Az USB-meghajtó nem támogatott. Használjon másik USB-meghajtót.
Okok és megoldások:
- Az USB-meghajtó fájlrendszere nem megfelelő (NTFS). Gondoskodjon arról, hogy az USB-meghajtó FAT32 formátumú legyen.
- Az USB-meghajtó nem támogatott. Használjon másik USB-meghajtót.
Okok és megoldások:
- Az USB-meghajtó tárolóterülete foglalt. Szabadítson fel helyet az USB-meghajtón a szükségtelen fájlok törlésével.
- Az USB-meghajtó memóriája túl kicsi. Használjon nagyobb kapacitású USB-meghajtót.
- Az USB-meghajtót eltávolították az írás során. Csatlakoztassa újra az USB-meghajtót. Ha a frissítés megszakadt, indítsa újra.
- Az USB-meghajtó fájlrendszere nem megfelelő (NTFS). Gondoskodjon arról, hogy az USB-meghajtó FAT32 formátumú legyen.
- Az USB-meghajtó nem támogatott. Használjon másik USB-meghajtót.

