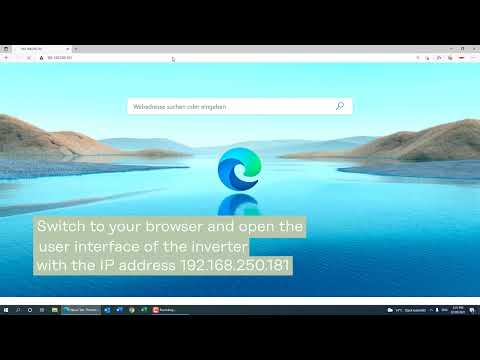Wsparcie w zakresie falownika FRONIUS GEN24

Wsparcie w obsłudze twojego urządzenia
- Dotknij raz krótko czujnika z przodu falownika, aby aktywować punkt dostępu WLAN. Prawa dioda LED miga na niebiesko, gdy punkt dostępu jest otwarty.
- Na laptopie/tablecie lub smartfonie należy połączyć się z dostępną teraz siecią „fronius_3xxxxxxx". Klucz zabezpieczeń sieciowych jest podany na tabliczce znamionowej z boku falownika. W przypadku falowników, które nie mają podanego hasła na tabliczce znamionowej, należy użyć klucza zabezpieczeń sieciowych „12345678”.
- Wpisz następujący adres IP w wierszu adresu przeglądarki (np. Google Chrome): „192.168.250.181”.
- Podłącz komputer/laptop do falownika (LAN1) za pomocą kabla sieciowego (CAT5 lub wyższej klasy).
- Dotknij raz czujnika optycznego z przodu falownika, aby aktywować punkt dostępu WLAN. Prawa dioda LED miga na niebiesko, gdy punkt dostępu jest otwarty.
- Wpisz następujący adres IP na pasku adresu przeglądarki (np. Google Chrome): „169.254.0.180”.
Jeśli nie pamiętasz hasła lokalnego interfejsu użytkownika falownika, kliknij „Forgot password?” (Nie pamiętam hasła), aby wygenerować kod PIN dla odpowiedniej roli użytkownika („Customer” (Klient) lub „Technician” (Technik)). Tego kodu PIN można użyć do wygenerowania klucza odzyskiwania, za pomocą którego można zresetować odpowiednie hasło.
Aby zresetować hasło „Customer” (Klient) dla falownika GEN24, przejdź do swojej instalacji w portalu Fronius Solar.web z wygenerowanym kodem PIN. Przejdź do sekcji „Settings” (Ustawienia) – „Components” (Elementy) i kliknij „Actions” (Działania) dla źródła danych odpowiedniego falownika. Utwórz klucz odzyskiwania dla nowego hasła „Customer” (Klient) za pomocą funkcji „Reset Customer Password” (Resetuj hasło klienta). Z funkcji “Reset Customer Password” (Resetuj hasło klienta) może korzystać tylko właściciel systemu Solar.web.
Jeśli nie widzisz wyświetlanej funkcji, nie masz uprawnień właściciela systemu. W takim przypadku skontaktuj się z instalatorem. Hasło „Technician” (Technik) można zresetować tylko za pomocą klucza odzyskiwania generowanego przez wsparcie techniczne firmy Fronius.
Resetowanie hasła „Technician” (Technik) jest zarezerwowane dla wykwalifikowanego personelu specjalistycznego (elektryk, instalator, Fronius System Partner). Aby zresetować hasło „Technician” (Technik), skontaktuj się z instalatorem systemu. Trzeba pamiętać, że klucz odzyskiwania jest ważny tylko w czasie, gdy odpowiedni kod PIN jest wyświetlany w interfejsie użytkownika falownika po kliknięciu „Forgot password?” (Nie pamiętam hasła). Po ponownym uruchomieniu falownika lub po pięciokrotnym wprowadzeniu nieprawidłowego klucza odzyskiwania generowany jest nowy kod PIN. W takim przypadku należy również wygenerować nowy klucz odzyskiwania.
Aby skonfigurować sieć, np. po wymianie routera, oraz ponownie nawiązać połączenie internetowe z falownikiem, wykonaj następujące czynności:
- Uzyskaj dostęp do interfejsu użytkownika falownika. Aby kontynuować, kreator uruchamiania musi całkowicie zakończyć działanie. Jeśli kreator uruchamiania otwiera się automatycznie po przejściu do interfejsu użytkownika, należy najpierw zakończyć cały proces uruchamiania.
- W interfejsie użytkownika falownika przejdź do sekcji „Communication” (Komunikacja) --> „Network” (Sieć).
- Wybierz żądany tryb połączenia: „Ethernet” lub „WIFI”. Dla trybu „Ethernet” wybierz ustawienie „Automatic” (Automatyczny) lub „Static” (Statyczny). W większości przypadków wystarczy ustawienie „Automatic” (Automatyczny). Ustawienie „statyczny” może być konieczne na przykład w sieciach firmowych. Aby to skonfigurować, skontaktuj się z administratorem sieci.
Dla trybu „WIFI” wybierz swoją sieć domową w obszarze „Available Networks” (Dostępne sieci) i wprowadź hasło WIFI sieci domowej. Wybierz ustawienie „Automatic” (Automatyczny) lub „Static” (Statyczny). W większości przypadków wystarczy ustawienie „Automatic” (Automatyczny). Ustawienie „Static” (Statyczny) może być konieczne na przykład w sieciach firmowych. Aby to skonfigurować, skontaktuj się z administratorem sieci. - Kliknij „Connect” (Połącz), aby zastosować ustawienia.
Przyczyny braku powiadomienia w przypadku awarii urządzenia:
WYSYŁANIE KOMUNIKATÓW SERWISOWYCH JEST WYŁĄCZONE W PORTALU FRONIUS SOLAR.WEB:
W sekcji swojej instalacji w portalu Solar.web przejdź do sekcji „Settings” (Ustawienia) --> „Service Messages” (Komunikaty serwisowe). Kliknij „Edit” (Edytuj) i zaznacz pole wyboru „Receive service messages” (Odbieraj komunikaty serwisowe). Ustaw czas, po którym chcesz otrzymać komunikat serwisowy w przypadku awarii. Na koniec potwierdź ustawienia przyciskiem „OK”.
W PORTALU FRONIUS SOLAR.WEB NIE USTAWIONO NUMERU TELEFONU ANI ADRESU E-MAIL DO POWIADOMIEŃ:
W sekcji swojej instalacji w portalu Solar.web przejdź do sekcji „Settings” (Ustawienia) --> „Contacts” (Kontakty) i sprawdź w obszarach „Telephone” (Telefon) i „E-mail”, czy Twoje dane kontaktowe są prawidłowe. Telefon: Kliknij numer telefonu i „Edit” (Edytuj), aby sprawdzić, czy jest zaznaczone pole wyboru opcji „Active” (Aktywny).
E-mail: Kliknij swój adres e-mail i „Edit” (Edytuj), aby sprawdzić, czy jest zaznaczone pole wyboru opcji „Receive service messages” (Odbieraj komunikaty serwisowe).
Dowiedz się, jakie czynności można wykonać, aby rozwiązać typowe problemy występujące podczas uzyskiwania dostępu do interfejsu użytkownika falownika.
SPRAWDŹ POŁĄCZENIE Z PUNKTEM DOSTĘPU WLAN
Punkt dostępu WLAN dezaktywuje się po 30 minutach od aktywacji lub po zmianie ustawień sieciowych. Niektóre urządzenia po pewnym czasie również automatycznie rozłączają się z punktem dostępu WLAN przy braku połączenia z Internetem. Jeśli interfejs użytkownika falownika nie jest dostępny lub nie odpowiada, upewnij się, że Twoje urządzenie (laptop/tablet/smartfon) jest nadal połączone z punktem dostępu WLAN falownika.
NAWIĄŻ POŁĄCZENIE Z PUNKTEM DOSTĘPU WLAN ZA POMOCĄ KLUCZA ZABEZPIECZEŃ SIECIOWYCH (W SYSTEMIE WINDOWS 10)
Niektóre urządzenia z systemem Windows 10 automatycznie wymagają podania kodu PIN podczas łączenia się z nową siecią WLAN. Jeśli chcą Państwo połączyć się z punktem dostępowym przez WiFi i pojawi się pytanie o PIN, zamiast tego należy wybrać opcję wprowadzenia klucza zabezpieczeń sieciowych. Klucz zabezpieczeń sieciowych jest podany na tabliczce znamionowej z boku falownika. W przypadku falowników, które nie mają podanego hasła na tabliczce znamionowej, należy użyć klucza zabezpieczeń sieciowych „12345678”.
SPRAWDŹ ADRES IP
Adres IP przy dostępie poprzez punkt dostępu WLAN to: 192.168.250.18
Adres IP przy dostępie poprzez sieć Ethernet to: 169.254.0.180
Jeśli uzyskujesz dostęp do interfejsu użytkownika falownika z sieci domowej, musisz użyć lokalnego adresu IP dynamicznie przydzielonego przez router lub samodzielnie ustawionego statycznie.
W przypadku połączenia poprzez sieć Ethernet sprawdź używany port LAN i upewnij się, że używany jest port LAN1 falownika. Port LAN2 nie pełni obecnie żadnej funkcji.
WYCZYŚĆ PAMIĘĆ PODRĘCZNĄ I PLIKI COOKIE PRZEGLĄDARKI
Jeśli masz problemy z wyświetlaniem interfejsu użytkownika falownika lub jeśli żądane jest hasło, które nie zostało jeszcze ustawione, ma to często związek z pamięcią podręczną i/lub plikami cookie, które przeglądarki automatycznie zapisują. W takim przypadku zamknij interfejs użytkownika, wyczyść pamięć podręczną i pliki cookie przeglądarki, a następnie wróć do interfejsu użytkownika falownika.
Pamięć podręczną i pliki cookie można wyczyścić w ustawieniach przeglądarki. Dokładna procedura zależy od tego, z jakiej przeglądarki korzystasz.
URUCHOM PONOWNIE FALOWNIK
Jeśli interfejs użytkownika falownika zawiesił się i przestał odpowiadać, pomóc może ponowne uruchomienie falownika. W tym celu odłącz falownik najpierw po stronie AC (wyłącznik automatyczny), a następnie po stronie DC (wyłącznik na falowniku) i pozostaw wyłączony na około 30 sekund. Falownik musi być całkowicie pozbawiony napięcia. Żadna dioda nie może się już świecić. Następnie włącz ponownie stronę AC i stronę DC.
ZAINSTALUJ NAJNOWSZE OPROGRAMOWANIE SPRZĘTOWE
Upewnij się, że oprogramowanie sprzętowe falownika jest aktualne. Tutaj znajdziesz więcej informacji na temat aktualizacji oprogramowania sprzętowego.
W ramach zarządzania magazynem energii (time-of-use) można określić reguły, według których akumulator ma być ładowany lub rozładowywany — w zależności od dnia tygodnia i pory dnia.
Zalety tej funkcji:
- Indywidualne określanie dni tygodnia i reguł czasowych
- Możliwość ładowania magazynu energii z sieci energetycznej w zależności od taryfy energii elektrycznej
- Rezerwacja pojemności magazynu energii na czas wysokiej produkcji energii PV
Kody stanu – Fronius GEN24
Kody błędów falowników Fronius Primo GEN24 i Symo GEN24
Czy Twój falownik Fronius GEN24 wyświetla kod błędu?
Po pierwsze, upewnij się, że urządzenie ma zainstalowane najnowsze oprogramowanie sprzętowe. Informacje o aktualizacjach można znaleźć tutaj.
Na poniższej liście kodów błędów znajdziesz wyjaśnienia i rozwiązania różnych problemów.
Przyczyny i rozwiązania
Po 24 godzinach nieprzerwanego wypływu energii do sieci należy wykonać pomiar rezystancji izolacji. Jest to specyfikacja normatywna. Podczas pomiaru rezystancji izolacji nie jest możliwy wypływ energii do sieci. Po wykonaniu pomiaru rezystancji izolacji falownik ponownie zaczyna wprowadzać energię do sieci. Ten kod ma wyłącznie charakter informacyjny — nie są wymagane żadne dodatkowe kroki.
Przyczyny i rozwiązania
Zmieniono ustawienie, które powoduje konieczność ponownego uruchomienia systemu. Następuje to automatycznie — nie są wymagane żadne dodatkowe kroki.
Przyczyny i rozwiązania
a.) Występują wraz z innymi błędami, powodując wyłączenie falownika, lub
b.) Mogą zostać wywołane w wyniku zadziałania wyłącznika awaryjnego/wyłącznika przeciwpożarowego na WSD (pomarańczowe złącze po lewej stronie płytki drukowanej do komunikacji danych), lub
c.) Jeżeli nie zainstalowano wyłącznika awaryjnego/przeciwpożarowego, mogą zostać wywołane z powodu braku mostka na złączu WSD.
Sposób postępowania:
W przypadku
Przypadek a): Sprawdź w portalu Solar.web, czy w tym samym czasie co kod 1030 nie wystąpiły inne komunikaty o stanie. Jeśli tak, kontynuuj zgodnie z opisem „Przyczyna/rozwiązanie” dla tych komunikatów o stanie. Jeśli nie, skontaktuj się z instalatorem.
Przypadek b): Sprawdź, czy nie naciśnięto wyłącznika awaryjnego.
Przypadek c): Skontaktuj się z instalatorem.
Przyczyny i rozwiązania
Przy podłączaniu do sieci publicznej, na przykład po ponownym uruchomieniu falownika, częstotliwość sieci była przekroczona. Falownik nie będzie oddawał energii do sieci, dopóki częstotliwość sieci nie znajdzie się ponownie w dopuszczalnych granicach. Nie są wymagane żadne inne kroki.
Przyczyny i rozwiązania
Ten kod stanu jest inicjowany, gdy tylko napięcie sieciowe przekroczy zapisaną wartość graniczną (zależną od przepisów obowiązujących w danym kraju). Falownik zmniejsza moc energii wypływającej do sieci w związku ze zbyt wysokim napięciem sieci. Ten kod ma wyłącznie charakter informacyjny — nie są wymagane żadne dodatkowe kroki.
Przyczyny i rozwiązania
Zbyt mała moc DC do wypływu energii do sieci (powód: za mało słońca, np. rano lub wieczorem; złe warunki pogodowe, np. deszcz, śnieg lub mgła; zaśnieżone moduły fotowoltaiczne; silne zacienienie).
Stan ten jest usuwany automatycznie, gdy tylko generator fotowoltaiczny (moduły fotowoltaiczne) zyska wystarczającą moc.
Przyczyny i rozwiązania
Ten kod stanu występuje tylko przy pierwszym uruchomieniu i może być zignorowany.
Przyczyny i rozwiązania
Niektóre kody stanu nie dotyczą falownika, ale magazynu energii. Element, którego dotyczy dany kod stanu, można rozpoznać w komunikatach serwisowych Fronius Solar.web po nazwie urządzenia (np. BYD1). W razie wystąpienia takich kodów stanu należy skontaktować się z producentem magazynu energii.