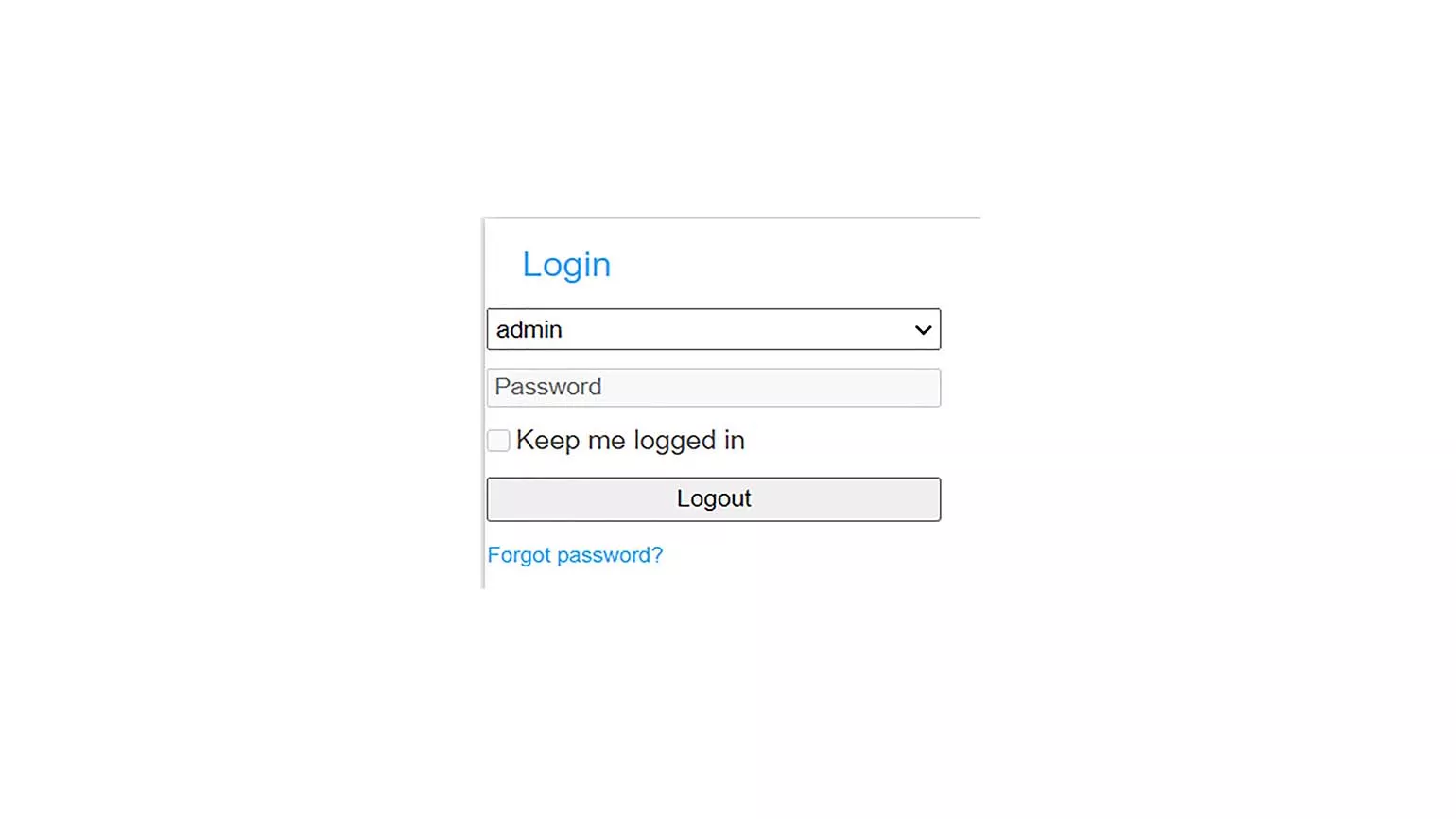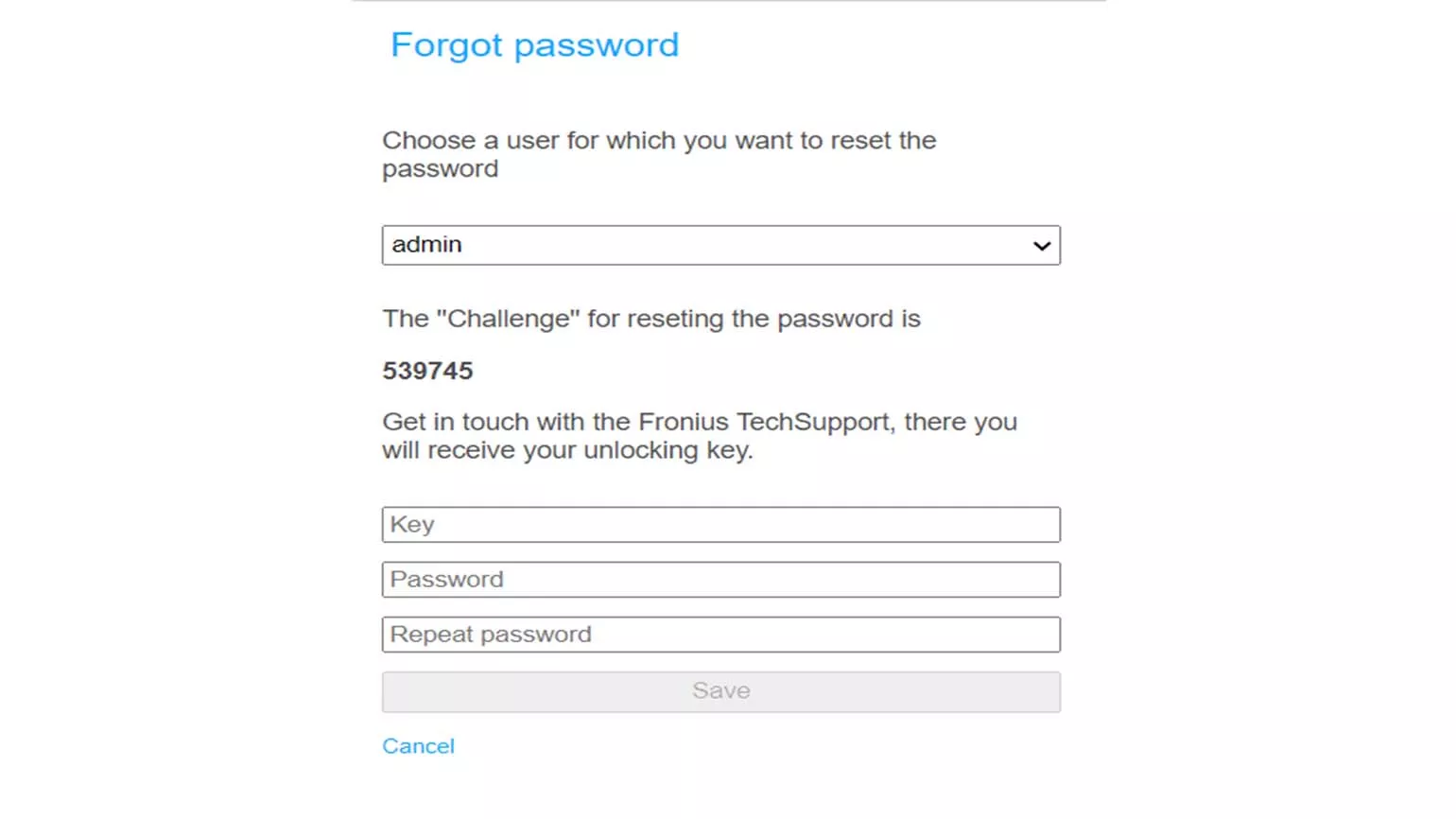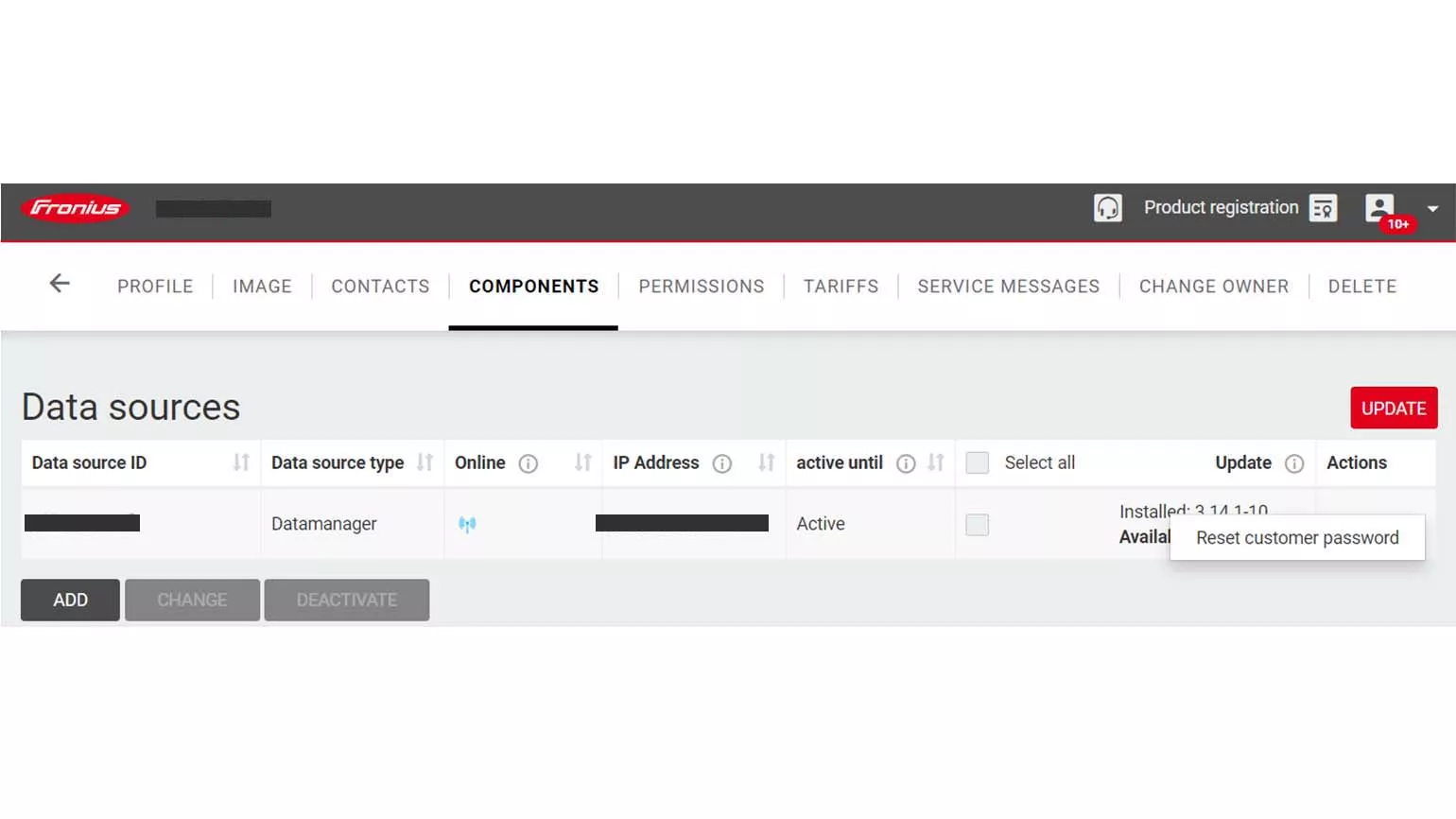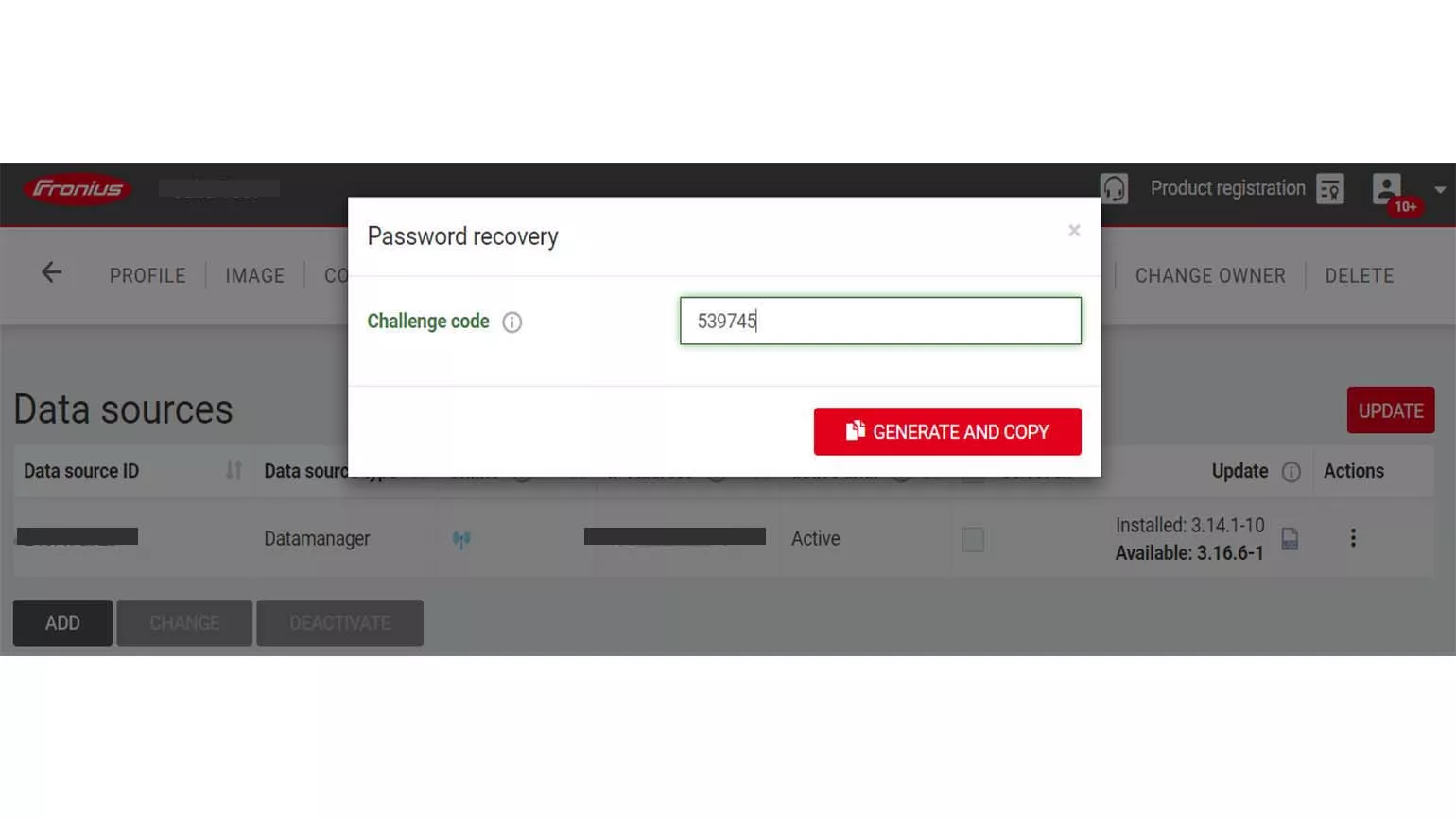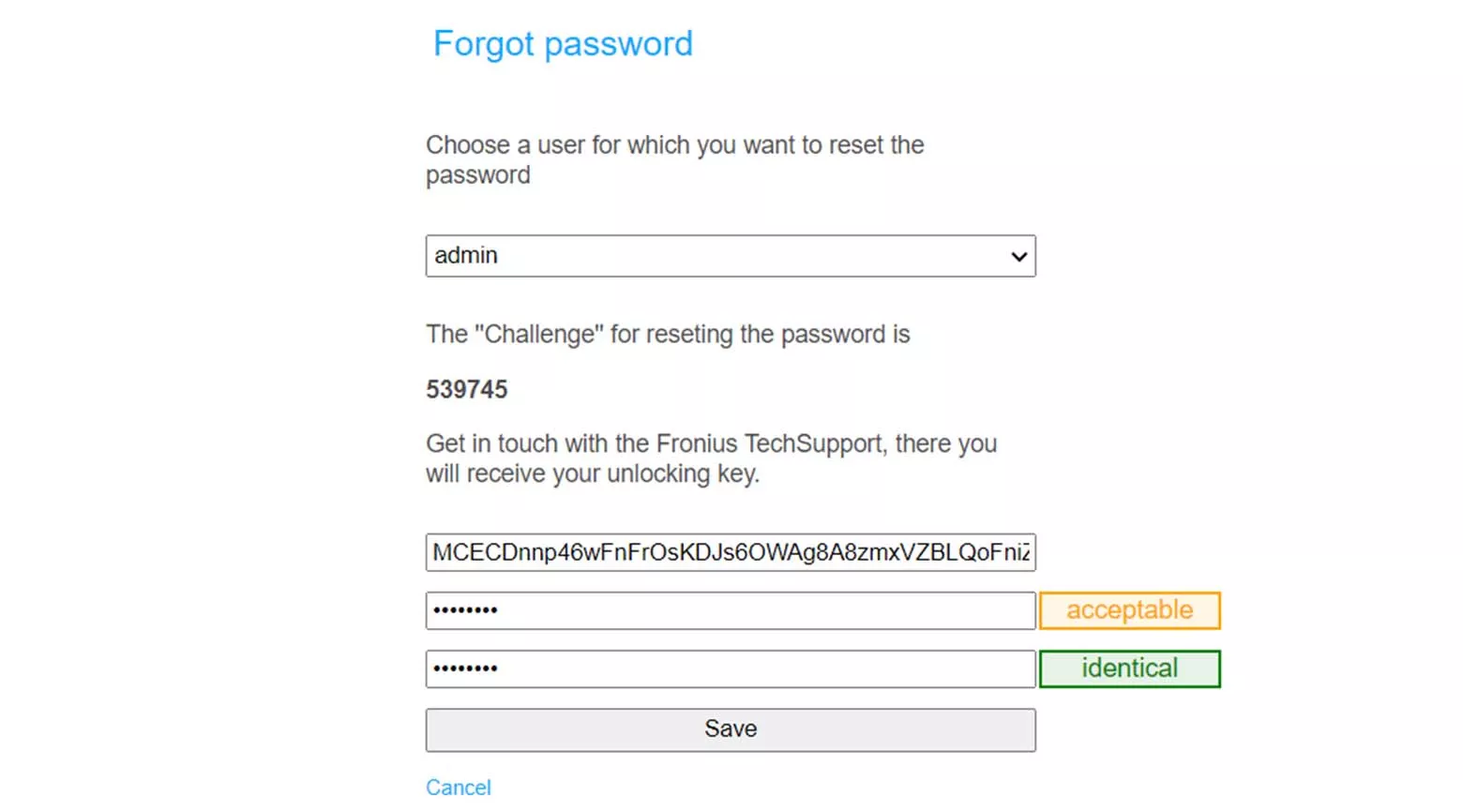Pomoc w zakresie falownika Fronius SnapINverterFronius Symo, Symo Hybrid, Primo i Eco

Pomoc dla urządzenia
- Na wyświetlaczu falownika przejdź do sekcji „Setup” (Konfiguracja) --> „Wifi Access Point” (Punkt dostępu WiFi) i potwierdź aktywację.
- Na laptopie/tablecie lub smartfonie należy połączyć się z dostępną teraz siecią „fronius_2xx.xxxx". Po aktywowaniu punktu dostępu WiFi na wyświetlaczu falownika będzie widoczny klucz zabezpieczeń sieciowych.
- Wpisz następujący adres IP na pasku adresu przeglądarki (np. Google Chrome): „192.168.250.181”.
- Ustaw przełącznik IP elementu Data- lub Hybridmanager falownika SnapINverter (mały przełącznik DIP przy 4 diodach LED) w pozycji A.
- Podłącz komputer/laptop do falownika SnapINverter (Data- lub Hybridmanager) za pomocą kabla sieciowego (CAT5 lub wyższej klasy).
- Wpisz następujący adres IP na pasku adresu przeglądarki (np. Google Chrome): „169.254.0.180”.
Jeśli nie pamiętasz hasła lokalnego interfejsu użytkownika falownika SnapINverter, kliknij „Forgot password?” (Nie pamiętam hasła), aby wygenerować kod PIN dla odpowiedniej roli użytkownika („user”, „admin” lub „service”). Tego kodu PIN można użyć do wygenerowania klucza odzyskiwania, za pomocą którego można zresetować odpowiednie hasło.
Aby zresetować hasło „admin”, przejdź do swojej instalacji w portalu Fronius Solar.web z wygenerowanym kodem PIN. Przejdź do sekcji „Settings” (Ustawienia) – „Components” (Elementy) i kliknij „Actions” (Działania) dla źródła danych odpowiedniego falownika. Utwórz klucz odzyskiwania dla nowego hasła „admin” za pomocą funkcji „Reset customer password” (Resetuj hasło klienta).
Z funkcji „Reset customer password” (Resetuj hasło klienta) może korzystać tylko właściciel systemu Solar.web. Jeśli nie widzisz wyświetlanej funkcji, nie masz uprawnień właściciela systemu. W takim przypadku skontaktuj się z instalatorem.
Hasło „service” można zresetować tylko za pomocą klucza odzyskiwania wygenerowanego przez wsparcie techniczne firmy Fronius. Resetowanie hasła „service” jest zarezerwowane dla wykwalifikowanego personelu specjalistycznego (elektryk, instalator, Fronius System Partner). Aby zresetować hasło „service” skontaktuj się z instalatorem.
Pamiętaj, że klucz odzyskiwania jest ważny tylko w czasie, gdy kod PIN jest wyświetlany w interfejsie użytkownika falownika SnapINverter (Data-/Hybridmanager) po kliknięciu opcji „Forgot password?” (Nie pamiętam hasła). Po ponownym uruchomieniu falownika lub po pięciokrotnym wprowadzeniu nieprawidłowego klucza odzyskiwania generowany jest nowy kod PIN. W takim przypadku należy również wygenerować nowy klucz odzyskiwania.
Aby ponownie skonfigurować sieć, np. po wymianie routera, oraz ponownie nawiązać połączenie internetowe z falownikiem, wykonaj następujące czynności:
- Uzyskaj dostęp do interfejsu użytkownika urządzenia. Aby kontynuować, należy dokończyć wszystkie działania w kreatorze uruchamiania. Jeśli kreator uruchamiania otwiera się automatycznie po przejściu do interfejsu użytkownika, należy najpierw zakończyć cały proces uruchamiania.
- W interfejsie użytkownika falownika SnapINverter (Data-/Hybridmanager) przejdź do sekcji „Settings” (Ustawienia) --> „Network” (Sieć).
- Wybierz żądany tryb połączenia: „Internet via LAN” (Internet przez sieć LAN) lub „Internet via WLAN” (Internet przez sieć WLAN). W przypadku trybu „Internet via LAN” (Internet przez sieć LAN), w ustawieniach sieci LAN ustaw „statyczny” lub „dynamiczny” adres IP. W większości przypadków wystarczy ustawienie „dynamiczny”. Ustawienie „statyczny” może być konieczne na przykład w sieciach firmowych. Aby to skonfigurować, skontaktuj się z administratorem sieci. W przypadku trybu „Internet via WLAN” (Internet przez sieć WLAN) wybierz swoją sieć domową w obszarze „Available networks” (Dostępne sieci). Kliknij „Set...” (Ustaw...) i wprowadź klucz sieciowy Twojej sieci domowej. Kliknij „Configure WLAN IP” (Konfiguruj adres IP sieci WLAN) i ustaw „statyczny” lub „dynamiczny” adres IP. W większości przypadków wystarczy ustawienie „dynamiczny”. Ustawienie „statyczny” może być konieczne na przykład w sieciach firmowych. Aby to skonfigurować, skontaktuj się z administratorem sieci.
- Zaznacz pole wyboru w prawym górnym rogu, aby zastosować zmiany.
Jeśli na falowniku Fronius SnapINverter w sekcji „Setup” (Konfiguracja) --> „Wifi Access Point” (Punkt dostępu WiFi) wyświetlany jest komunikat „not available” (Niedostępne), sprawdź stan Datcom. Przejdź do sekcji „Setup” (Konfiguracja) --> „Datcom” --> „Datcom Status” (Stan Datcom) i sprawdź, czy wyświetlany jest komunikat „Status OK” (Stan prawidłowy), „Status Error” (Błąd) lub „Interface” (Interfejs).
Jeśli stan jest prawidłowy, ale punkt dostępu WiFi nadal nie jest dostępny, elementy mogą jeszcze nie obsługiwać funkcji „Wifi Access Point” (Punkt dostępu WiFi). W takim przypadku spróbuj uzyskać dostęp do interfejsu użytkownika urządzenia poprzez sieć Ethernet ). Jeśli wyświetlany jest błąd, występuje problem z połączeniem z Solar Net. Jeśli zainstalowany jest jeden falownik lub używany jest jeden element Datamanager na jeden falownik, upewnij się, że obie wtyczki terminujące są podłączone do portów „IN” i „OUT” w obszarze Datcom falownika. Obszar Datcom znajduje się za dolną, szarą pokrywą z przodu falownika.
W przypadku podłączenia kilku falowników poprzez Solar Net (RS422) sprawdź ich okablowanie. Połączenie musi być zawsze wykonane od portu „OUT” do „IN”. Na pierwszym i ostatnim urządzeniu muszą być podłączone wtyczki terminujące. Jeśli wyświetlany jest stan „Interface” (Interfejs), przełącz na „Solar Net” w sekcji „Setup” (Konfiguracja) --> „Datcom” --> „Protocol Type” (Typ protokołu).
Jeśli nadal nie możesz połączyć się z interfejsem użytkownika urządzenia, skontaktuj się z instalatorem.
Przyczyny braku powiadomienia w przypadku awarii urządzenia:
WYSYŁANIE KOMUNIKATÓW SERWISOWYCH JEST WYŁĄCZONE W PORTALU FRONIUS SOLAR.WEB:
W sekcji swojej instalacji w portalu Solar.web przejdź do sekcji „Settings” (Ustawienia) --> „Service Messages” (Komunikaty serwisowe). Kliknij „Edit” (Edytuj) i zaznacz pole wyboru „Receive service messages” (Odbieraj komunikaty serwisowe). Ustaw czas, po którym chcesz otrzymać komunikat serwisowy w przypadku awarii. Na koniec potwierdź ustawienia przyciskiem „OK”.
W portalu Fronius Solar.web nie ustawiono numeru telefonu ani adresu e-mail do powiadomień:
W sekcji swojej instalacji w portalu Solar.web przejdź do sekcji „Settings” (Ustawienia) --> „Contacts” (Kontakty) i sprawdź w obszarach „Telephone” (Telefon) i „E-mail”, czy Twoje dane kontaktowe są prawidłowe. Telefon: Kliknij numer telefonu i „Edit” (Edytuj), aby sprawdzić, czy jest zaznaczone pole wyboru opcji „Active” (Aktywny). E-mail: Kliknij swój adres e-mail i „Edit” (Edytuj), aby sprawdzić, czy jest zaznaczone pole wyboru opcji „Receive service messages” (Odbieraj komunikaty serwisowe).
Wysyłanie komunikatów serwisowych jest wyłączone w interfejsie użytkownika urządzenia:
Uzyskaj dostęp do interfejsu użytkownika urządzenia SnapINverter. Przejdź do sekcji „Settings” (Ustawienia) --> „Fronius Solar.web” i aktywuj opcję „Send the service messages to Fronius Solar.web immediately” (Natychmiast wysyłaj komunikaty serwisowe do Fronius Solar.web).
Dowiedz się, jakie czynności można wykonać, aby rozwiązać typowe problemy występujące podczas uzyskiwania dostępu do interfejsu użytkownika Data- lub Hybridmanager.
Sprawdź połączenie z punktem dostępu WiFi
Punkt dostępu WiFi dezaktywuje się po 1 godzinie od aktywacji lub po zmianie ustawień sieciowych.
Niektóre urządzenia po pewnym czasie również automatycznie rozłączają się z punktem dostępu WiFi przy braku połączenia z Internetem. Jeśli interfejs użytkownika falownika SnapINverter (Data-/Hybridmanager) nie jest dostępny lub nie odpowiada, upewnij się, że Twoje urządzenie (laptop/tablet/smartfon) jest nadal połączone z punktem dostępu WiFi falownika. Procedurę opisano w punkcie.
Nawiąż połączenie z punktem dostępu WiFi za pomocą klucza zabezpieczeń sieciowych (w systemie Windows 10)
Niektóre urządzenia z systemem Windows 10 automatycznie wymagają podania kodu PIN podczas łączenia się z nową siecią WLAN.
Jeśli chcą Państwo połączyć się z punktem dostępowym przez WiFi
i pojawi się pytanie o PIN, zamiast tego należy wybrać opcję
wprowadzenia klucza zabezpieczeń sieciowych. Po aktywowaniu punktu dostępu WiFi na wyświetlaczu falownika
będzie widoczny klucz zabezpieczeń sieciowych.
Sprawdź adres IP
Adres IP przy dostępie poprzez punkt dostępu WiFi to: 192.168.250.181. Adres IP przy dostępie poprzez sieć Ethernet to: 169.254.0.180. Jeśli uzyskujesz dostęp do interfejsu użytkownika falownika SnapINverter (Data- lub Hybridmanager) z sieci domowej, musisz użyć lokalnego adresu IP dynamicznie przydzielonego przez router lub samodzielnie ustawionego statycznie.
Wyczyść pamięć podręczną i pliki cookie przeglądarki
Jeśli masz problemy z wyświetlaniem interfejsu użytkownika falownika SnapINverter (Data-/Hybridmanager) lub jeśli żądane jest hasło, które nie zostało jeszcze ustawione, ma to często związek z pamięcią podręczną i/lub plikami cookie, które przeglądarki automatycznie zapisują. W takim przypadku zamknij interfejs użytkownika, wyczyść pamięć podręczną i pliki cookie przeglądarki, a następnie ponownie otwórz interfejs użytkownika urządzenia. Pamięć podręczną i pliki cookie można wyczyścić w ustawieniach przeglądarki. Dokładna procedura zależy od tego, z jakiej przeglądarki korzystasz.
Uruchom ponownie falownik
Jeśli interfejs użytkownika falownika SnapINverter (Data-/Hybridmanager) zawiesił się i przestał odpowiadać, pomóc może ponowne uruchomienie falownika. Odłącz falownik najpierw po stronie AC (wyłącznik automatyczny), a następnie po stronie DC (wyłącznik na falowniku) i pozostaw wyłączony na około 30 sekund. Falownik musi być całkowicie pozbawiony napięcia. Żadna dioda nie może się już świecić. Następnie włącz ponownie stronę AC i stronę DC.
Zainstaluj najnowsze oprogramowanie sprzętowe
Upewnij się, że oprogramowanie sprzętowe elementu Data- lub Hybridmanager jest aktualne. Tutaj znajdziesz więcej informacji na temat aktualizacji oprogramowania sprzętowego.
Przywróć ustawienia fabryczne
Możesz przywrócić ustawienia fabryczne elementu Data- lub Hybridmanager poprzez łącze resetowania. Najpierw połącz się z urządzeniem przez sieć WLAN lub Ethernet. Następnie na pasku poleceń przeglądarki wpisz następujące polecenie z adresem IP urządzenia:
Pasek poleceń (adres IP przy dostępie przez punkt dostępu Wifi): 192.168.250.181/admincgi-bin/configRevert.cgi?scope=all
Kody stanu falownika Fronius SnapINverter – sprzęt
Komunikaty o błędach falowników Fronius Galvo, Primo, Symo, Symo Hybrid i Eco
Czy Twój falownik Fronius wyświetla kod błędu?
Po pierwsze, upewnij się, że urządzenie ma zainstalowane najnowsze oprogramowanie sprzętowe. Informacje o aktualizacjach można znaleźć tutaj.
Na poniższej liście kodów błędów znajdziesz wyjaśnienia i rozwiązania różnych problemów.
Przyczyny i rozwiązania:
Po zakończeniu działania kreatora Solar.web w interfejsie użytkownika falownika SnapINverter nawiązywane jest połączenie z Fronius Solar.web i system sprawdza, czy ID danego elementu Data-/Hybridmanager jest już aktywny w istniejącym systemie. W takim przypadku w interfejsie użytkownika wyświetlany jest błąd 01-0012. Przyczyny takiego stanu rzeczy mogą być następujące:
- Kreator Solar.web już zakończył działanie i tym samym instalacja została już automatycznie utworzona w Solar.web. Instalacja powinna już być widoczna w Solar.web. Jeśli nie widzisz instalacji w Solar.web, skontaktuj się z instalatorem.
- Instalacja została już ręcznie dodana do Solar.web. Skonsultuj się z instalatorem, czy tak jest w tym przypadku. Może on przyznać Ci uprawnienia użytkownika Solar.web do instalacji lub przekazać Ci instalację, w celu uzyskania dostępu. Dowiedz się więcej o uprawnieniach do instalacji w Solar.web tutaj.
- Ktoś błędnie dodał ID elementu Datalogger instalacji do Solar.web. Aby to sprawdzić, skontaktuj się z naszym działem obsługi klienta, wypełniając formularz kontaktowy.
Przyczyny i rozwiązania:
Falownik nie dostarcza energii, ponieważ nie wykryto stabilnej sieci AC.
Upewnij się, że wyłącznik automatyczny jest włączony.
Kod stanu 107 jest wyświetlany również przy tymczasowym braku sieci, np. z powodu awarii zasilania lub wyłączenia. Jeśli błąd utrzymuje się, skontaktuj się z instalatorem.
Przyczyny i rozwiązania:
Sygnalizowane wykrycie łuku. Przyczyną występowania tych kodów stanu może być problem z modułami fotowoltaicznymi lub burza.
Skontaktuj się z instalatorem w celu sprawdzenia instalacji.
Przyczyny i rozwiązania:
Komunikat o stanie 306 jest wysyłany przez falownik, jeśli z modułów fotowoltaicznych nie jest dostępna wystarczająca moc.
Może się to zdarzyć, gdy moduły fotowoltaiczne są przykryte śniegiem, brudem, liśćmi lub w godzinach nocnych. Jeśli moduły fotowoltaiczne są czyste, upewnij się, że przełącznik DC na dole falownika jest ustawiony na „I” (włączony).
Przyczyny i rozwiązania:
Kod stanu 307 jest wysyłany przez falownik, jeśli napięcie z modułów fotowoltaicznych nie jest wystarczające.
Może się to zdarzyć, gdy moduły fotowoltaiczne są przykryte śniegiem, brudem, liśćmi lub w godzinach nocnych. Jeśli moduły fotowoltaiczne są czyste, upewnij się, że przełącznik DC na dole falownika jest ustawiony na „I” (włączony).
Przyczyny i rozwiązania:
Podczas automatycznego pomiaru rezystancji izolacji falownik wykrył zbyt małą rezystancję po stronie DC.
Może występować problem z modułami fotowoltaicznymi lub ich okablowaniem. Często błąd ten występuje tylko w określonych warunkach, np. podczas deszczu.
Skontaktuj się z instalatorem w celu sprawdzenia instalacji.
Przyczyny i rozwiązania:
Kod stanu 509 jest wysyłany przez falownik, jeśli moduły fotowoltaiczne nie zapewniają wystarczającej mocy przez okres 24 godzin.
Może się to zdarzyć, gdy moduły fotowoltaiczne są przykryte śniegiem, brudem, liśćmi lub w godzinach nocnych. Jeśli moduły fotowoltaiczne są czyste, upewnij się, że przełącznik DC na dole falownika jest ustawiony na „I” (włączony).
Przyczyny i rozwiązania:
Kod stanu 522 jest wysyłany przez falownik, jeśli napięcie z modułów fotowoltaicznych jest zbyt niskie do rozpoczęcia pracy.
Może się to zdarzyć, gdy moduły fotowoltaiczne są przykryte śniegiem, brudem, liśćmi lub w godzinach nocnych. Jeśli moduły fotowoltaiczne są czyste, upewnij się, że przełącznik DC na dole falownika jest ustawiony na „I” (włączony).
Przyczyny i rozwiązania:
Kod stanu 523 jest wysyłany przez falownik, jeśli napięcie z modułów fotowoltaicznych na wejściu „DC2” (MPPT2) jest zbyt niskie do rozpoczęcia pracy.
Może się to zdarzyć, gdy moduły fotowoltaiczne są przykryte śniegiem, brudem, liśćmi lub w godzinach nocnych. Jeśli moduły fotowoltaiczne są czyste, upewnij się, że przełącznik DC na dole falownika jest ustawiony na „I” (włączony). Upewnij się, że moduły fotowoltaiczne są podłączone do wejścia „DC2” (MPPT2), co oznacza, że jest ono fizycznie zajęte.
W razie wątpliwości informacji może udzielić instalator. Jeśli wejście nie jest używane, przejdź do wyświetlacza falownika. Tam możesz dezaktywować wejście, naciskając 5 razy trzeci przycisk od lewej, a następnie wprowadzając kod „2-2-7-4-2” za pomocą klawiszy ze strzałkami i klawisza Enter. Przejdź do sekcji „MPP Tracker 2” -> „DC Tracking Mode” (Tryb śledzenia DC) i wybierz „OFF” (WYŁ.). Jeśli moduły fotowoltaiczne mają być podłączone, wybierz „AUTO”.
Jeśli nie jesteś w stanie samodzielnie rozwiązać problemu, skontaktuj się z instalatorem.
Przyczyny i rozwiązania:
Komunikat o stanie 65000 jest wysyłany przez falownik Symo Hybrid, jeśli nie ma połączenia między falownikiem a systemem magazynowania lub jeśli zostało ono przerwane.
Po pierwsze, upewnij się, że falownik Symo Hybrid ma zainstalowane najnowsze oprogramowanie sprzętowe. Dowiedz się tutaj, jak dokonać aktualizacji poprzez Solar.web.
W przeciwnym razie ponownie uruchom system magazynowania:
- Odłącz falownik najpierw po stronie AC (FI lub wyłącznik automatyczny), a następnie po stronie DC (wyłącznik na falowniku).
- Wyłącz magazyn energii.
- Poczekaj około 30 sekund. Falownik musi być całkowicie pozbawiony napięcia. Żadna dioda nie może się już świecić.
- Włącz magazyn z powrotem.
- Po uruchomieniu magazynu (po około 30 sekundach) ponownie włącz falownik (po stronie AC i DC).
Kody stanu falownika Fronius SnapINverter – aktualizacja oprogramowania
Podczas aktualizacji oprogramowania falownika Fronius Galvo, Symo, Symo Hybrid lub Eco wyświetlany jest kod błędu?
Poniżej znajduje się lista komunikatów o błędach wraz z opisem sposobu rozwiązania problemu.
Przyczyny i rozwiązania:
- Nośnik danych USB jest zabezpieczony przed zapisem lub odczytem. Wyłącz zabezpieczenie nośnika danych USB przed zapisem lub odczytem.
- Nie wykryto nośnika danych USB. Upewnij się, że nośnik danych USB jest w formacie FAT32.
- Nośnik danych USB nie jest obsługiwany. Użyj innego nośnika danych USB.
- Wersja oprogramowania sprzętowego jest nieaktualna. Upewnij się, że na nośnik danych została załadowana najnowsza wersja oprogramowania sprzętowego.
Przyczyny i rozwiązania:
Nośnik danych USB jest nieodpowiedni ze względu na zbyt duży pobór prądu. Użyj innego nośnika danych USB.
Przyczyny i rozwiązania:
Nośnik danych USB został odłączony podczas aktualizacji oprogramowania. Przeprowadź aktualizację ponownie. Aktualizacja oprogramowania została anulowana lub nie powiodła się. Przeprowadź aktualizację ponownie.
Przyczyny i rozwiązania:
- Nazwa oprogramowania jest nieprawidłowa. Sprawdź nazwę oprogramowania i w razie potrzeby popraw. (Prawidłowo: Froxxxxx.upd)
- Oprogramowanie zostało zapisane w nieprawidłowym katalogu. Skopiuj plik oprogramowania sprzętowego na pusty nośnik danych USB.
- Nośnik danych USB nie jest obsługiwany. Użyj innego nośnika danych USB.
Przyczyny i rozwiązania:
- Na nośniku danych USB wykryto starsze lub wadliwe oprogramowanie. Zapisz najnowsze dostępne oprogramowanie na nośniku danych USB.
- Zapisano oprogramowanie innej serii falowników. Pobierz prawidłowy plik oprogramowania sprzętowego na nośnik danych USB.
- Oprogramowanie nie obsługuje co najmniej jednej z zainstalowanych płytek drukowanych. Skontaktuj się z instalatorem.
Przyczyny i rozwiązania:
- Nośnik danych USB ma niedozwolony system plików (NTFS). Upewnij się, że nośnik danych USB jest w formacie FAT32.
- Nośnik danych USB jest zabezpieczony hasłem. Wyłącz monit o hasło.
- Nośnik danych USB jest zabezpieczony przed odczytem lub zapisem. Wyłącz zabezpieczenie nośnika danych USB przed zapisem lub odczytem.
- Nośnik danych USB nie jest obsługiwany. Użyj innego nośnika danych USB.
Przyczyny i rozwiązania:
- Oprogramowanie jest wadliwe. Pobierz najnowsze oprogramowanie na nośnik danych USB.
- Nośnik danych USB ma niedozwolony system plików (NTFS). Upewnij się, że nośnik danych USB jest w formacie FAT32.
- Nośnik danych USB nie jest obsługiwany. Użyj innego nośnika danych USB.
Przyczyny i rozwiązania:
- Nośnik danych USB jest zabezpieczony hasłem. Wyłącz monit o hasło.
- Nośnik danych USB jest zabezpieczony przed odczytem lub zapisem. Wyłącz zabezpieczenie nośnika danych USB przed zapisem lub odczytem.
- Nośnik danych USB ma niedozwolony system plików (NTFS). Upewnij się, że nośnik danych USB jest w formacie FAT32.
- Nośnik danych USB nie jest obsługiwany. Użyj innego nośnika danych USB.
Przyczyny i rozwiązania:
- Nośnik danych USB ma niedozwolony system plików (NTFS). Upewnij się, że nośnik danych USB jest w formacie FAT32.
- Nośnik danych USB nie jest obsługiwany. Użyj innego nośnika danych USB.
Przyczyny i rozwiązania:
- Miejsce na nośniku danych USB jest zajęte. Zwolnij miejsce na nośniku danych USB, usuwając niepotrzebne pliki.
- Zbyt mało pamięci na nośniku danych USB. Użyj nośnika danych USB o większej pojemności.
- Nośnik danych USB został odłączony podczas zapisu. Podłącz ponownie nośnik danych USB. Jeśli aktualizacja została anulowana, uruchom ją ponownie.
- Nośnik danych USB ma niedozwolony system plików (NTFS). Upewnij się, że nośnik danych USB jest w formacie FAT32.
- Nośnik danych USB nie jest obsługiwany. Użyj innego nośnika danych USB.