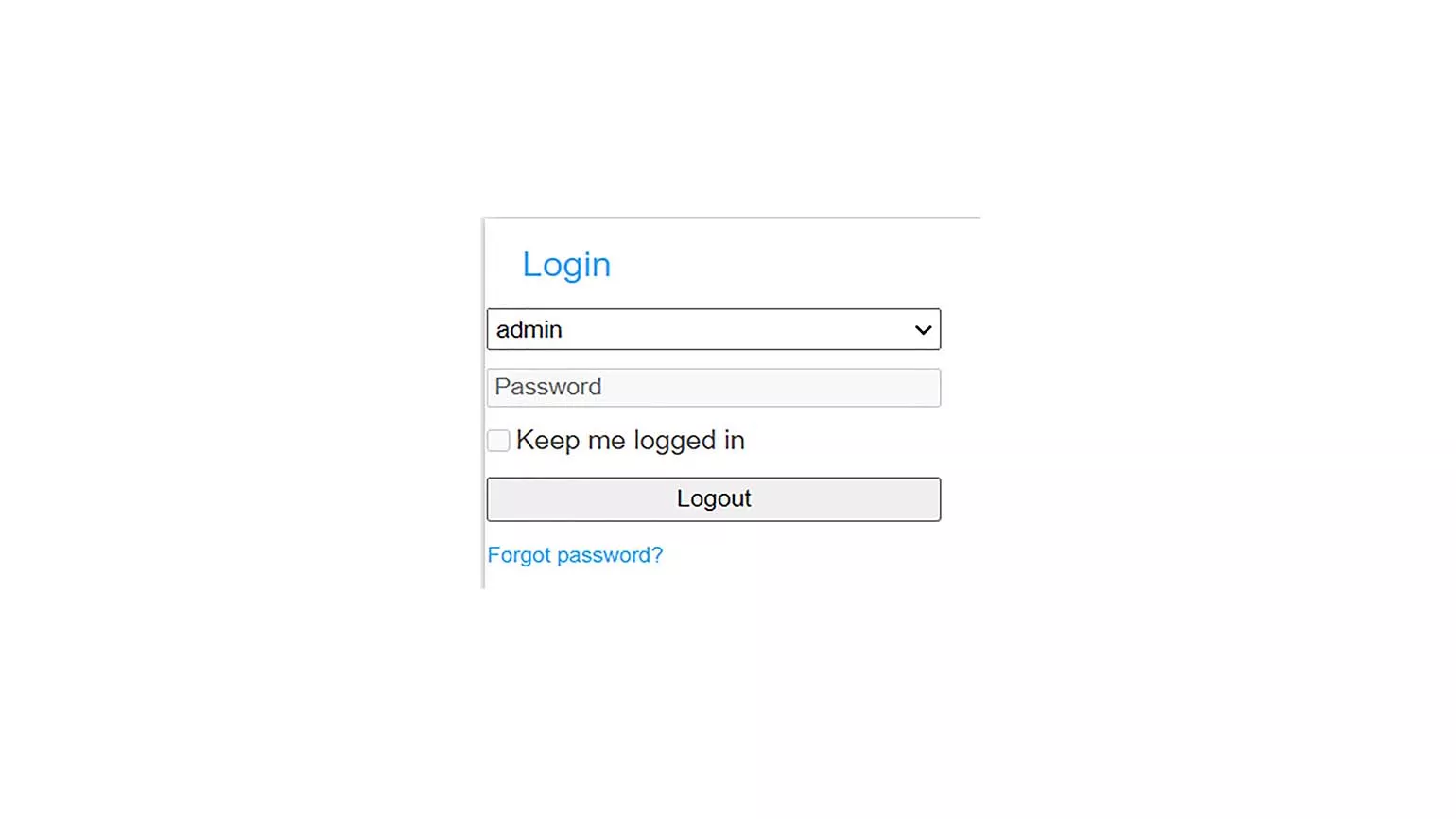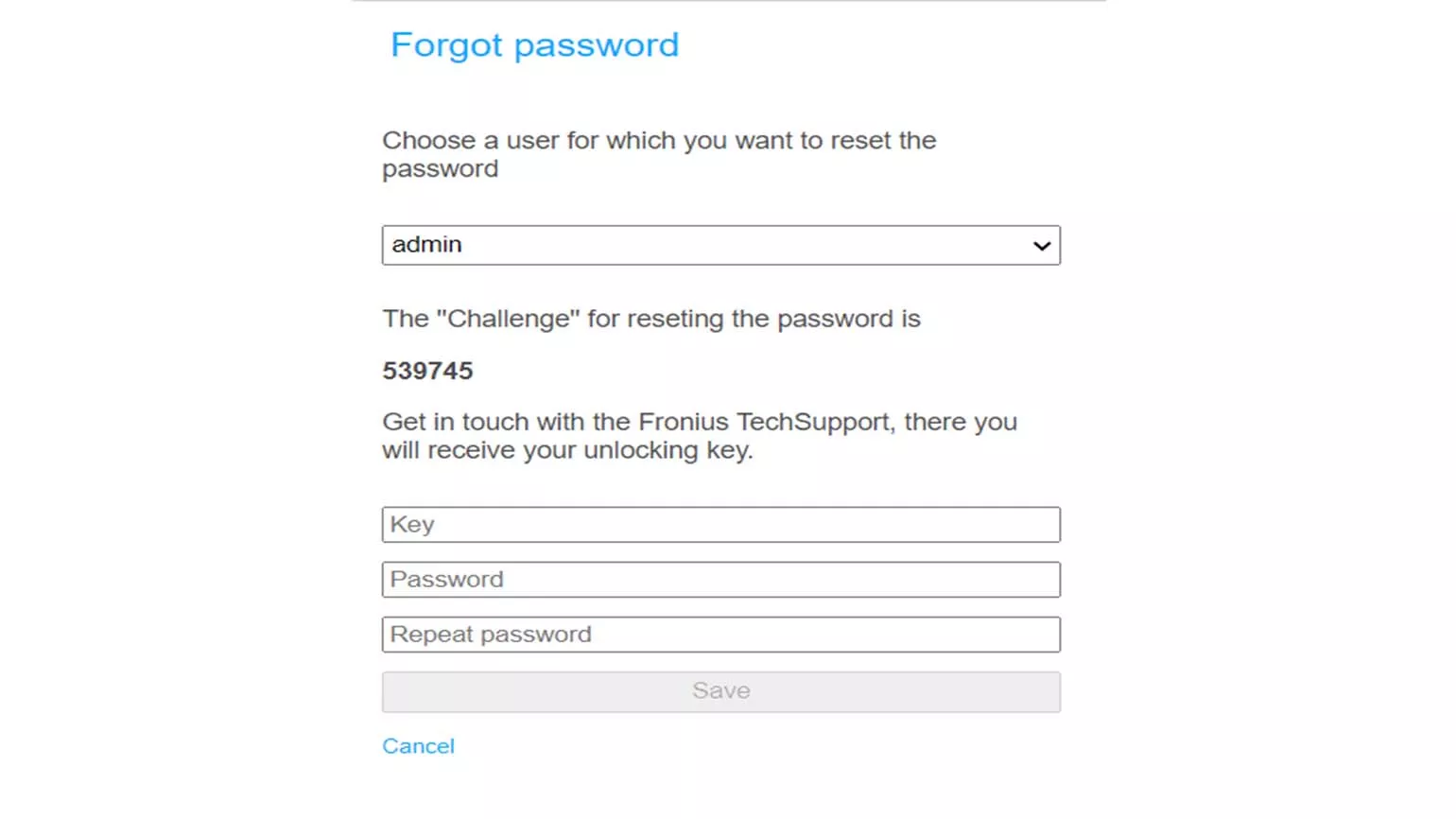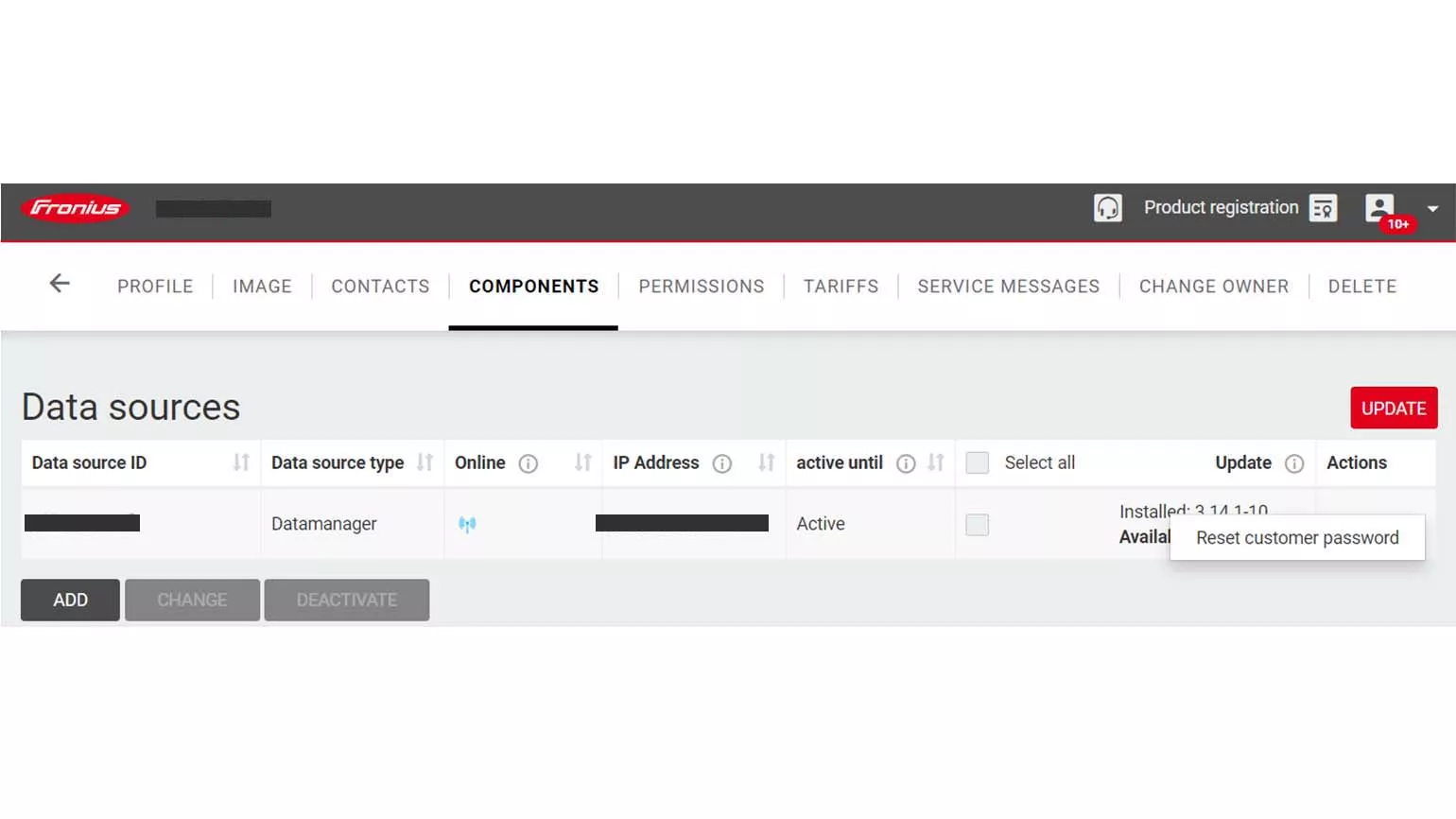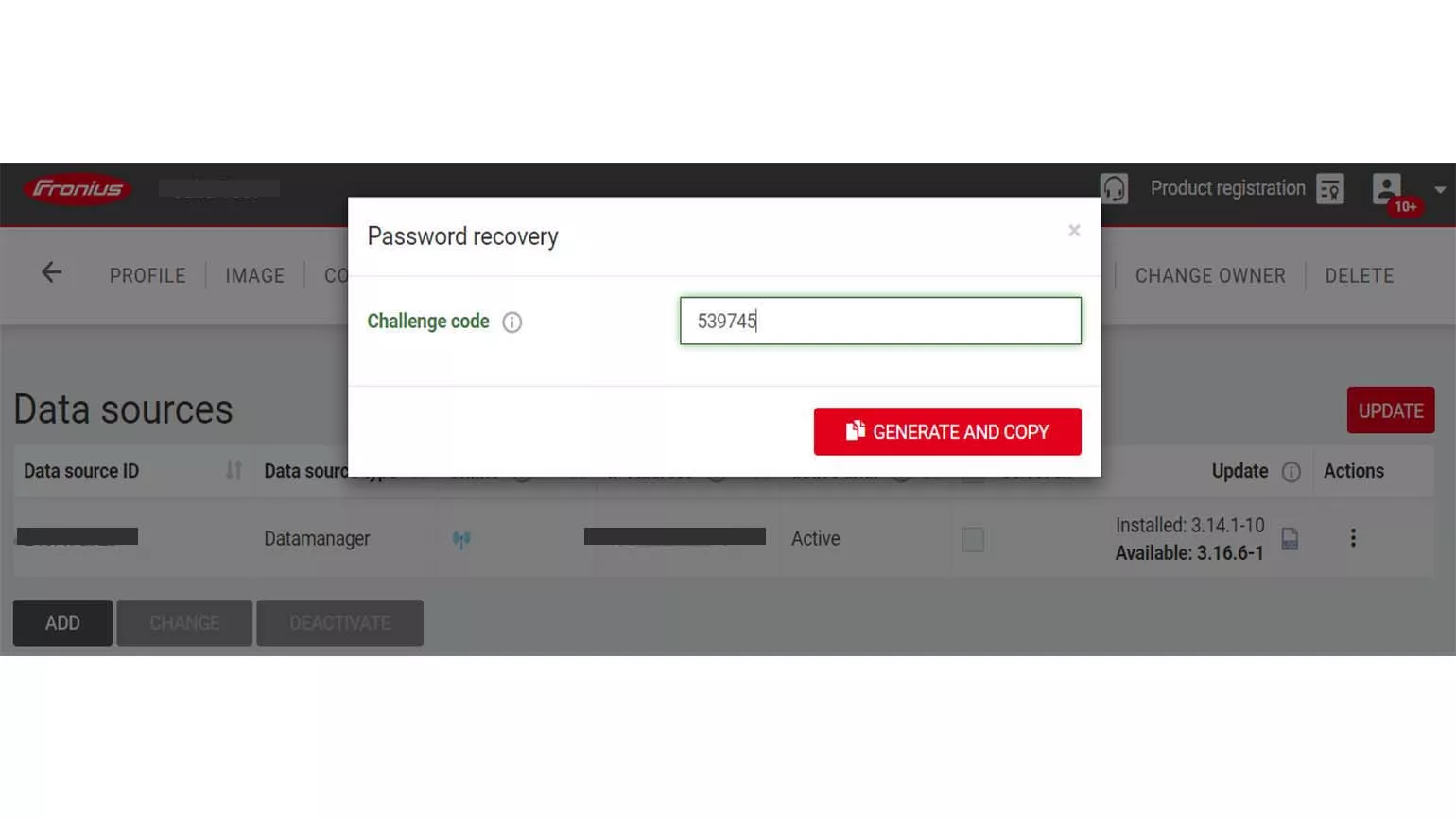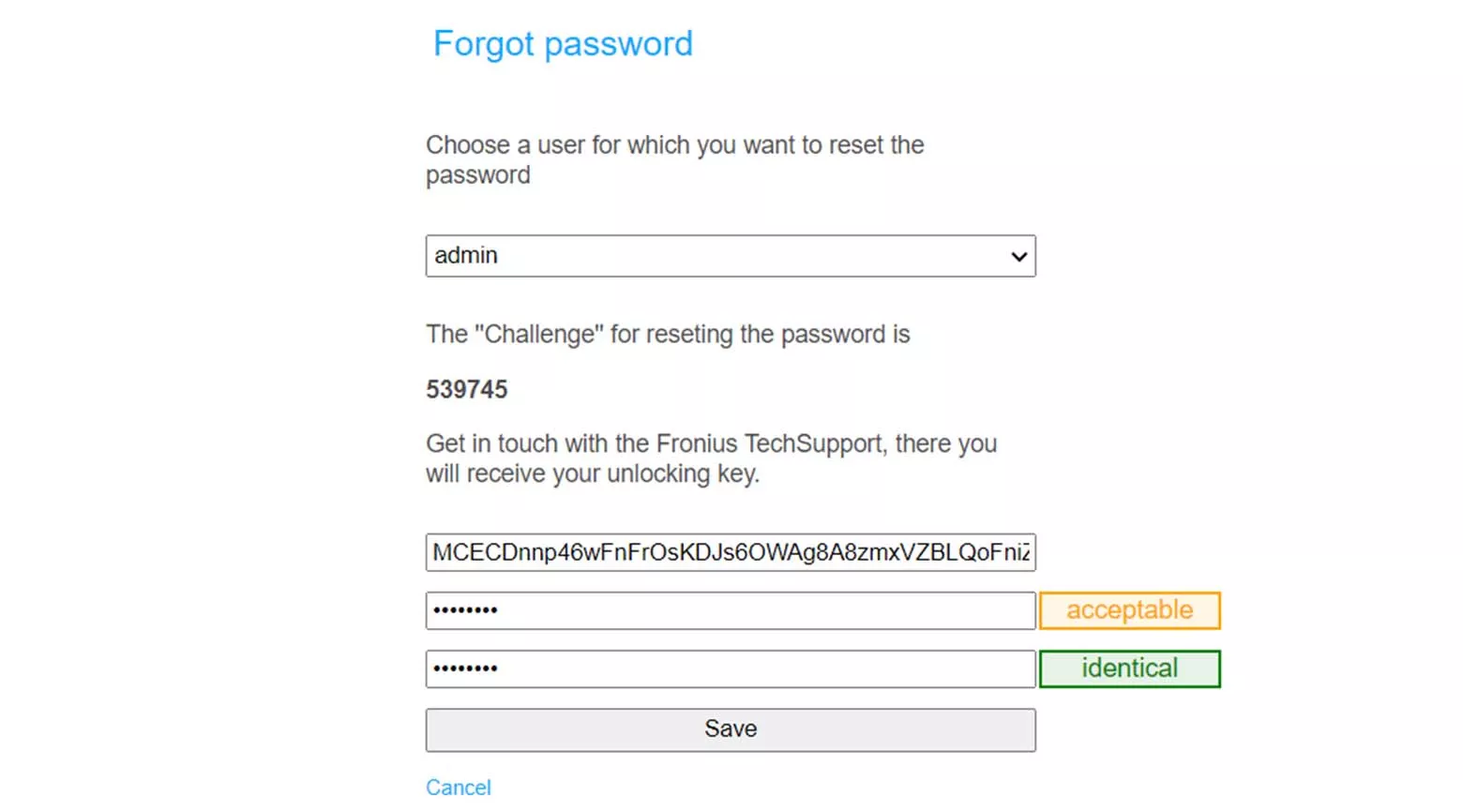Segítség a Fronius SnapINverterrel kapcsolatbanFronius Symo, Symo Hybrid, Primo & Eco

Segítség az eszközhöz
- Az inverter kijelzőjén lépjen a „Beállítás” --> „WLAN hozzáférési pont” menüponthoz, és erősítse meg az aktiválást.
- Csatlakoztassa laptopját/táblagépét/okostelefonját az ekkor elérhetővé váló „fronius_2xx.xxxx” WLAN-hálózathoz. A hálózati biztonsági kulcs a WLAN-hálózat aktiválása után megjelenik az inverter kijelzőjén.
- Írja be a következő IP-címet a böngésző (például Google Chrome) címsorába: „192.168.250.181”.
- Állítsa az IP kapcsolót a SnapINverter Data- vagy Hybridmanager eszközén A helyzetbe (kisméretű DIP kapcsoló a 4 LED mellett).
- Csatlakoztassa számítógépét/laptopját a SnapINverter (Data- vagy Hybridmanager) eszközhöz (CAT5 vagy nagyobb kategóriájú) hálózati kábellel.
- Írja be a következő IP-címet a böngésző (például Google Chrome) címsorába: „169.254.0.180”.
Ha elfelejtette a SnapINverter helyi felhasználói interfészének jelszavát, kattintson az „Elfelejtett jelszó” elemre a megfelelő felhasználói szerepkörhöz („Felhasználó”, „Rendszergazda” vagy „Szerviz”) tartozó PIN-kód létrehozásához. Ezzel a PIN-kóddal lehet létrehozni egy olyan helyreállítási kódot, amelynek segítségével visszaállítható a megfelelő jelszó.
A „rendszergazda” jelszó visszaállításához lépjen be a rendszerébe a Fronius Solar.web felületen a létrehozott PIN-kóddal. Lépjen a „Beállítások” --> „Alkatrészek” menüponthoz, és kattintson a „Műveletek” elemre a megfelelő inverter adatforrásának megjelenítéséhez. Az „Ügyféljelszó visszaállítása” funkció segítségével hozza létre az új „rendszergazda” jelszó helyreállítási kódját.
Az „Ügyféljelszó visszaállítása” funkciót kizárólag a Fronius Solar.web rendszer tulajdonosa használhatja. Ha nem látja a megjelenített funkciót, akkor nem Ön van beállítva a rendszer tulajdonosaként. Ebben az esetben forduljon a rendszer telepítőjéhez.
A „szerviz” jelszó kizárólag a Fronius TechSupport által létrehozott helyreállítási kóddal állítható vissza. A „szerviz” jelszó visszaállítását kizárólag képzett szakember (villanyszerelő, rendszertechnikus, Fronius System Partner) végezheti el. A „szerviz” jelszó visszaállításához forduljon a rendszer telepítőjéhez.
Felhívjuk figyelmét, hogy a helyreállítási kód csak addig érvényes, amíg a megfelelő PIN-kód megjelenik a SnapINverter (Data-/Hybridmanager) felhasználói interfészén, amikor rákattint az „Elfelejtett jelszó” elemre. Az inverter újraindítása vagy hibás helyreállítási kód ötszöri beírása után új PIN-kód jön létre. Ebben az esetben új helyreállítási kódot is létre kell hozni.
A hálózat – például a router cseréjét követő – újrakonfigurálásához, és az inverterrel való internetkapcsolat létrehozásához a következők szerint járjon el:
- Az eszköz felhasználói interfészének elérése (lásd: „A SnapINverter felhasználói interfészének WLAN-kapcsolaton keresztüli elérése” vagy „A SnapINverter felhasználói interfészének Ethernet-kapcsolaton keresztüli elérése”). A folytatáshoz teljes mértékben végre kell hajtani az üzembe helyezési varázslóval kapcsolatos eljárást. Ha a felhasználói interfész felkeresésekor automatikusan megnyílik az üzembe helyezési varázsló, elsőként hajtsa végre az azzal kapcsolatos eljárást.
- A SnapINverter (Data-/Hybridmanager) felhasználói interfészén lépjen a „Beállítások” --> „Hálózat” menüponthoz.
- Válassza ki a kívánt csatlakozási üzemmódot: „Internet LAN-on keresztül” vagy „Internet WLAN-on keresztül”. Az „Internet LAN-on keresztül” esetén állítsa be az IP-címet „statikus” vagy „dinamikus” lehetőségre a LAN-beállítások alatt. A legtöbb esetben a „dinamikus” beállítás is elegendő. Például vállalati hálózatoknál kötelező lehet a „statikus” beállítás. Ennek beállításához vegye fel a kapcsolatot a rendszer hálózati rendszergazdájával. Az „Internet WLAN-on keresztül” beállításhoz válassza ki otthoni hálózatát az „Elérhető hálózatok” menüpont alatt. Kattintson a „Beállítás...” lehetőségre, és adja meg otthoni hálózata hálózati kódját. Kattintson a „WLAN IP konfigurálása” elemre, és állítsa be az IP-címet „statikus” vagy „dinamikus” lehetőségre. A legtöbb esetben a „dinamikus” beállítás is elegendő. Például vállalati hálózatoknál kötelező lehet a „statikus” beállítás. Ennek beállításához vegye fel a kapcsolatot a rendszer hálózati rendszergazdájával.
- A változtatások alkalmazásához kattintson a jobb felső sarokban található pipára.
Ha a Fronius SnapINverter „Beállítás” --> „WLAN hozzáférési pont” menüpontjai alatt a „nem elérhető” üzenet jelenik meg, ellenőrizze a Datcom állapotát. Lépjen a „Beállítás” --> „Datcom” --> „A Datcom állapota” menüponthoz, és ellenőrizze, hogy az „Állapot rendben”, „Állapothiba” vagy „Interfész” kijelzés jelenik-e meg.
Ha az állapot „Rendben”, viszont a WLAN hozzáférési pont továbbra sem érhető el, előfordulhat, hogy az alkatrészek még nem támogatják a „WLAN hozzáférési pont” funkciót. Ebben az esetben Ethernet-kapcsolaton keresztül kísérelje meg elérni az eszköz felhasználói interfészét (lásd: „A SnapINverter felhasználói interfészének Ethernet-kapcsolaton keresztüli elérése”). „Hiba” állapotkijelzés esetén probléma akadt a Solar Net kapcsolattal. Ha egyetlen inverter van telepítve, vagy inverterenként egy Datamanager eszközt használ, győződjön meg arról, hogy mindkét lezáró dugasz csatlakoztatva van az inverter Datcom részén található „IN” és „OUT” portba. A Datcom terület az alsó, szürke burkolat mögött található az inverter elején.
Ha több invertert csatlakoztatott Solar Net (RS422) kapcsolaton keresztül, ellenőrizze a kábelbevezetésüket. A csatlakozást minden esetben meg kell változtatni „OUT” (Ki) lehetőségről „IN” (Be) állapotra. Az első és az utolsó eszközön csatlakoztatni kell a lezáró dugaszt. Ha az állapot „Interfész” értéket jelez, kapcsolja át „Solar Net” lehetőségre a „Beállítás” --> „Datcom” --> „Protokolltípus” menüpont alatt.
Ha továbbra sem tud csatlakozni az eszköz felhasználói interfészéhez, forduljon a telepítőhöz.
Ha a készülék meghibásodásakor nincs szervizüzenet, azt az alábbiak okozhatják:
A Fronius Solar.web felületen ki van kapcsolva a szervizüzenetek küldése:
A rendszerén, a Fronius Solar.web felületen lépjen a „Beállítások” --> „Szervizüzenetek” menüponthoz. Kattintson a „Szerkesztés” elemre, és jelölje ki a „Szervizüzenetek fogadása” lehetőséget. Állítsa be, hogy milyen időtartamot követően szeretné megkapni a szervizüzeneteket áramkimaradás esetén. Végül erősítse meg a beállításokat az „OK” gombbal.
Nem adtak meg értesítések céljára szolgáló telefonszámot vagy e-mail-címet a Fronius Solar.web felületen:
A rendszerén, a Fronius Solar.web felületen lépjen a „Beállítások” --> „Kapcsolatok” menüponthoz, és ellenőrizze a „Telefon” és az „E-mail” alatt, hogy a kapcsolattartási adatai megfelelően vannak-e beállítva. Telefon: Kattintson a telefonszámra és a „Szerkesztés” elemre annak ellenőrzéséhez, hogy ki van-e jelölve az „Aktív” jelölőnégyzet. E-mail: Kattintson az e-mail-címére és a „Szerkesztés” elemre annak ellenőrzéséhez, hogy ki van-e jelölve a „Szervizüzenetek fogadása” jelölőnégyzet.
Az eszköz felhasználói interfészén ki van kapcsolva a szervizüzenetek küldése:
A SnapINverter felhasználói interfészének elérése (lásd: „A SnapINverter felhasználói interfészének WLAN-kapcsolaton keresztüli elérése” vagy „A SnapINverter felhasználói interfészének Ethernet-kapcsolaton keresztüli elérése”). Lépjen a „Beállítások” --> „Fronius Solar.web” menüponthoz, és aktiválja „A szervizüzenetek azonnali elküldése a Fronius Solar.web felületre” lehetőséget.
Ismerje meg, hogy milyen lépésekkel háríthatók el a gyakori problémák a Data- vagy Hybridmanager felhasználói interfészének elérésekor.
Ellenőrizze a kapcsolatot a WLAN hozzáférési ponttal
A WLAN hozzáférési pont kikapcsolja önmagát az aktiválás után 1 órával, vagy a hálózati beállítások megváltoztatásakor.
Egyes eszközök kapcsolata bizonyos idő elteltével automatikusan megszakad a WLAN hozzáférési ponttal, mivel nincs internetkapcsolat. Ha a SnapINverter (Data-/Hybridmanager) felhasználói interfésze nem érhető el, vagy már nem reagál, ellenőrizze, hogy eszköze (laptop/táblagép/okostelefon) továbbra is csatlakozik-e az inverter WLAN hozzáférési pontjához. Az eljárás leírása „A SnapINverter felhasználói interfészének WLAN-kapcsolaton keresztüli elérése” pont alatt található.
Csatlakozás a WLAN hozzáférési ponthoz hálózati biztonsági kód használatával (Windows 10 esetén)
Egyes Windows 10 alapú eszközök új WLAN-hálózathoz kapcsolódáskor automatikusan PIN-kódot kérnek.
Ha csatlakozni szeretne a WLAN hozzáférési ponthoz, és az
PIN-kódot kér, válassza a hálózati biztonsági kulcs megadásának lehetőségét. A hálózati biztonsági kulcs a
WLAN-hálózat aktiválása után megjelenik az inverter kijelzőjén.
Az IP-cím ellenőrzése
WLAN hozzáférési ponton keresztüli hozzáféréskor a következő az IP-cím: 192.168.250.181 Ethernet-kapcsolaton keresztüli hozzáféréskor a következő az IP-cím: 169.254.0.180 Ha az otthoni hálózatról fér hozzá a SnapINverter (Data- vagy Hybridmanager) felhasználói interfészéhez, akkor azt a helyi IP-címet kell használnia, amelyet a router dinamikusan hozzárendelt, vagy amelyet Ön statikusan beállított.
Törölje a böngésző gyorsítótárát és a cookie-kat
Ha problémákat tapasztal a SnapINverter (Data-/Hybridmanager) felhasználói interfészének megjelenítésével kapcsolatban, vagy ha olyan jelszót kérnek, amely még nincs beállítva, akkor ezt gyakran a gyorsítótár memóriája és/vagy a böngésző által automatikusan mentett cookie-k okozzák. Ebben az esetben zárja be a felhasználói interfészt, törölje böngészője gyorsítótárát és a cookie-kat, majd nyissa meg újra az eszköz felhasználói interfészét. A gyorsítótár és a cookie-k a böngésző beállításainál törölhetők. A pontos eljárás a használt böngészőtől függ.
Indítsa újra az invertert
Ha a SnapINverter (Data-/Hybridmanager) felhasználói interfésze elakadt és már nem reagál, az inverter újraindítása segíthet. Válassza le az invertert előbb az AC oldalon (FI vagy áramköri megszakító), majd a DC oldalon (kapcsolja be az invertert), és hagyja kikapcsolva körülbelül 30 másodpercig. Az inverternek teljesen sötétnek kell lennie. Egyetlen LED sem világíthat. Ezután kapcsolja vissza az AC és a DC oldalt.
Telepítse a legfrissebb firmware-t
Győződjön meg arról, hogy a Data- vagy Hybridmanager firmware-e naprakész. Itt talál további információkat a firmware frissítésekről.
A gyári beállítások visszaállítása
A Data- vagy Hybridmanager gyári beállításait visszaállítási hivatkozás segítségével állíthatja vissza. Elsőként csatlakozzon az eszközhöz WLAN- vagy Ethernet-kapcsolaton keresztül. Az eljárás leírása „A SnapINverter felhasználói interfészének WLAN-kapcsolaton keresztüli elérése” vagy „A SnapINverter felhasználói interfészének Ethernet-kapcsolaton keresztüli elérése” pont alatt található. Ezután írja be a következő parancsot az eszköz IP-címével együtt a böngésző parancssorába:
Parancssor (IP-cím WLAN hozzáférési ponton keresztüli hozzáféréskor): 192.168.250.181/admincgi-bin/configRevert.cgi?scope=all
A Fronius SnapInverter állapotkódjai – hardver
FRONIUS GALVO, PRIMO, SYMO, SYMO HYBRID ÉS ECO MODELLEKKEL KAPCSOLATOS HIBAÜZENETEK
Fronius invertere hibakódot jelez?
Elsőként győződjön meg arról, hogy a legfrissebb verziójú firmware-t telepítették az eszközre. A frissítésekkel kapcsolatos információk itt találhatók.
A következő hibakódlistában magyarázatokat és megoldásokat talál a különböző problémákra.
Kiváltó okok és megoldások:
Ha befejeződött a Fronius Solar.web varázslóval kapcsolatos eljárás a SnapINverter felhasználói interfészén, létrejön a kapcsolat a Fronius Solar.web felülettel, és a rendszer ellenőrzi, hogy ezen Data-/Hybridmanager Datalogger-azonosítója aktív-e már egy meglévő rendszerben. Ebben az esetben a 01-0012 hiba jelenik meg a felhasználói interfészen. Ennek a következők lehetnek a kiváltó okai:
- A Fronius Solar.web varázslóval kapcsolatos eljárás már befejeződött, így a rendszer már automatikusan létrejött a Fronius Solar.web felületen. Ekkor már megtekinthetőnek kell lennie a rendszernek a Fronius Solar.web felületen. Ha nem látható a rendszer a Fronius Solar.web felületen, forduljon a telepítőhöz.
- A rendszerét már manuálisan hozzáadta a Fronius Solar.web felülethez. Érdeklődjön telepítőjénél, hogy erről van-e szó. Ő megadhatja Önnek a Fronius Solar.web felülettel kapcsolatos felhasználói jogosultságokat a rendszerhez, vagy átadhatja a rendszert, hogy Ön is hozzáférhessen. A Fronius Solar.web rendszerrel kapcsolatos jogosultságokról itt tudhat meg többet.
- Valaki helytelenül adta hozzá a rendszere Datalogger-azonosítóját a Fronius Solar.web felülethez. Az ellenőrzéshez forduljon ügyfélszolgálatunkhoz a kapcsolatfelvételi űrlapunk segítségével.
Kiváltó okok és megoldások:
Az inverter nem termel, mivel nem észlelhető stabil AC hálózat.
Győződjön meg arról, hogy az áramköri megszakító be van kapcsolva.
A 107-es állapotüzenet akkor is megjelenik, ha a hálózat csak átmenetileg nem volt elérhető, például áramszünet vagy leállás következtében. Ha a hiba állandó jellegű, forduljon a telepítőhöz.
Kiváltó okok és megoldások:
Aktiválódott az ívészlelés. Ha probléma lépett fel a napelemekkel, vagy vihar volt, akkor ez lehet az oka ezeknek az állapotkódoknak.
Kérjük, hogy a rendszer ellenőrzése érdekében forduljon telepítőjéhez.
Kiváltó okok és megoldások:
Az inverter 306-os állapotüzenetet küld, ha nem áll rendelkezésre elegendő teljesítmény a napelemekről.
Ez olyankor fordulhat elő, ha a napelemeket hó, szennyeződés vagy levelek borítják, illetve az éjszakai órákban. Ha a napelemek tiszták, akkor győződjön meg arról, hogy az inverter alján található egyenáram (DC) kapcsoló „I” (bekapcsolt) kapcsolóállásban van-e.
Kiváltó okok és megoldások:
Az inverter 307-es állapotüzenetet küld, ha nem áll rendelkezésre elegendő feszültség a napelemekről.
Ez olyankor fordulhat elő, ha a napelemeket hó, szennyeződés vagy levelek borítják, illetve az éjszakai órákban. Ha a napelemek tiszták, akkor győződjön meg arról, hogy az inverter alján található egyenáram (DC) kapcsoló „I” (bekapcsolt) kapcsolóállásban van-e.
Kiváltó okok és megoldások:
Az inverter az automatikus szigetelésméréskor túlságosan alacsony mértékű ellenállást észlelt a DC oldalon.
Probléma adódhatott a napelemekkel vagy a kábelbevezetésükkel. A hiba gyakran csak bizonyos körülmények között, például esőben jelentkezik.
Kérjük, hogy a rendszer ellenőrzése érdekében forduljon telepítőjéhez.
Kiváltó okok és megoldások:
Az inverter 509-es állapotüzenetet küld, ha a napelemeken nem áll rendelkezésre elegendő teljesítmény 24 óra időtartamon át.
Ez olyankor fordulhat elő, ha a napelemeket hó, szennyeződés vagy levelek borítják, illetve az éjszakai órákban. Ha a napelemek tiszták, akkor győződjön meg arról, hogy az inverter alján található egyenáram (DC) kapcsoló „I” (bekapcsolt) kapcsolóállásban van-e. Ha a napelemek tiszták, akkor győződjön meg arról, hogy az inverter alján található egyenáram (DC) kapcsoló „I” (bekapcsolt) kapcsolóállásban van-e.
Kiváltó okok és megoldások:
Az inverter 522-es állapotüzenetet küld, ha a napelemekről érkező feszültség túl alacsony a működés megkezdéséhez.
Ez olyankor fordulhat elő, ha a napelemeket hó, szennyeződés vagy levelek borítják, illetve az éjszakai órákban. Ha a napelemek tiszták, akkor győződjön meg arról, hogy az inverter alján található egyenáram (DC) kapcsoló „I” (bekapcsolt) kapcsolóállásban van-e.
Kiváltó okok és megoldások:
Az inverter 523-as állapotüzenetet küld, ha a napelemekről érkező feszültség a „DC2” (MPPT2) bemeneten túl alacsony a működés megkezdéséhez.
Ez olyankor fordulhat elő, ha a napelemeket hó, szennyeződés vagy levelek borítják, illetve az éjszakai órákban. Ha a napelemek tiszták, akkor győződjön meg arról, hogy az inverter alján található egyenáram (DC) kapcsoló „I” (bekapcsolt) kapcsolóállásban van-e. Győződjön meg arról, hogy a napelemek a „DC2” (MPPT2) bemenethez csatlakoznak, ami annyit tesz, hogy az fizikailag foglalt.
Kétség esetén a telepítő tud tájékoztatást nyújtani. Ha a bemenet nincs használatban, lépjen az invertere kijelzőjére. Ott balról a harmadik gomb ötszöri megnyomásával, majd a „2-2-7-4-2” kódnak a nyílbillentyűkkel és az Enter billentyűvel történő beírásával inaktiválható a bemenet. Lépjen az „MPP Tracker 2” -> „DC nyomon követési üzemmód” menüponthoz, és válassza ki az „OFF” (Ki) lehetőséget. A napelemek csatlakoztatásának szükségessége esetén válassza az „AUTO” (Automatikus) lehetőséget.
Ha nem sikerül önállóan megoldani a problémát, akkor forduljon a telepítőhöz.
Kiváltó okok és megoldások:
A Symo Hybrid 65000-es állapotüzenetet küld, ha nincs, vagy megszakadt a kapcsolat az inverter és a tárolórendszer között.
Elsőként győződjön meg arról, hogy a legfrissebb firmware-t telepítették Symo Hybrid eszközére. Itt megtudhatja, hogyan frissíthet a Fronius Solar.web felületen keresztül.
Ellenkező esetben indítsa újra a tárolórendszert:
- Válassza le az invertert előbb az AC oldalon (FI vagy áramköri megszakító), majd a DC oldalon (kapcsolja be az invertert).
- Kapcsolja ki a tárolót.
- Várjon körülbelül 30 másodpercet. Az inverternek teljesen sötétnek kell lennie. Egyetlen LED sem világíthat.
- Kapcsolja vissza a tárolót.
- Ha a tároló elindult (körülbelül 30 másodperc elteltével), kapcsolja vissza az invertert (az AC és DC oldalon).
A FRONIUS Snapinverter ÁLLAPOTKÓDJAI – SZOFTVERFRISSÍTÉSEK
Hibakód jelenik meg a Fronius Galvo, Symo, Symo Hybrid vagy Eco inverter szoftverének frissítésekor?
Az alábbiakban a hibaüzenetek listája található a probléma elhárításának leírásával.
Kiváltó okok és megoldások:
- Az USB-meghajtó írás- vagy olvasásvédett. Kapcsolja ki az USB-meghajtó írás- vagy olvasásvédelmét.
- A rendszer nem észlelte az USB-meghajtót. Győződjön meg arról, hogy az USB-meghajtó FAT32 formátumú.
- Az USB-meghajtó nem támogatott. Kérjük, használjon másik USB-meghajtót.
- Elavult verziójú a firmware. Győződjön meg arról, hogy a legfrissebb verziójú firmware-t töltötte be a flash meghajtóra.
Kiváltó okok és megoldások:
Az USB-meghajtó nem alkalmas a túlságosan nagy mértékű áramfelvétel következtében. Használjon másik USB-meghajtót.
Kiváltó okok és megoldások:
A szoftverfrissítés közben eltávolították az USB-meghajtót. Kérjük, végezze el újra a frissítést. A szoftverfrissítés megszakadt vagy meghiúsult. Kérjük, végezze el újra a frissítést.
Kiváltó okok és megoldások:
- Nem megfelelő a szoftver neve. Ellenőrizze a szoftver nevét, és szükség esetén javítsa ki a megnevezést. (Helyes: Froxxxxx.upd)
- A szoftvert nem megfelelő könyvtárban tárolták. Másolja át a firmware fájlt egy üres USB-meghajtóra
- Az USB-meghajtó nem támogatott. Használjon másik USB-meghajtót.
Kiváltó okok és megoldások:
- A rendszer régebbi vagy hibás szoftvert észlelt az USB-meghajtón. Mentse az elérhető legfrissebb szoftvert az USB-meghajtóra.
- Egy másik inverter készülék család szoftverét mentették. Töltse le a megfelelő firmware fájlt az USB-meghajtóra.
- A szoftver nem támogatja a telepített NYÁK-ok legalább egyikét. Vegye fel a kapcsolatot a telepítővel.
Kiváltó okok és megoldások:
- Nem megfelelő az USB-meghajtó fájlrendszere (NTFS). Győződjön meg arról, hogy az USB-meghajtó FAT32 formátumú.
- Az USB-meghajtó jelszóval védett. Tiltsa le a jelszókérést.
- Az USB-meghajtó olvasás- vagy írásvédett. Kapcsolja ki az írás- és olvasásvédelmet az USB-meghajtón.
- Az USB-meghajtó nem támogatott. Használjon másik USB-meghajtót.
Kiváltó okok és megoldások:
- Hibás a szoftver. Töltse le a legfrissebb szoftvert az USB-meghajtóra.
- Nem megfelelő az USB-meghajtó fájlrendszere (NTFS). Győződjön meg arról, hogy az USB-meghajtó FAT32 formátumú.
- Az USB-meghajtó nem támogatott. Használjon másik USB-meghajtót.
Kiváltó okok és megoldások:
- Az USB-meghajtó jelszóval védett. Tiltsa le a jelszókérést.
- Az USB-meghajtó olvasás- vagy írásvédett. Kapcsolja ki az írás- vagy olvasásvédelmet az USB-meghajtón.
- Nem megfelelő az USB-meghajtó fájlrendszere (NTFS). Győződjön meg arról, hogy az USB-meghajtó FAT32 formátumú.
- Az USB-meghajtó nem támogatott. Használjon másik USB-meghajtót.
Kiváltó okok és megoldások:
- Nem megfelelő az USB-meghajtó fájlrendszere (NTFS). Győződjön meg arról, hogy az USB-meghajtó FAT32 formátumú.
- Az USB-meghajtó nem támogatott. Használjon másik USB-meghajtót.
Kiváltó okok és megoldások:
- Foglalt az USB-meghajtó tárhelye. Szabadítson fel helyet az USB-meghajtón felesleges fájlok törlésével.
- Túlságosan kicsi az USB-meghajtó memóriája. Használjon nagyobb kapacitású USB-meghajtót.
- Írás közben eltávolították az USB-meghajtót. Csatlakoztassa újra az USB-meghajtót. A frissítés megszakítása esetén indítsa újra.
- Nem megfelelő az USB-meghajtó fájlrendszere (NTFS). Győződjön meg arról, hogy az USB-meghajtó FAT32 formátumú.
- Az USB-meghajtó nem támogatott. Használjon másik USB-meghajtót.