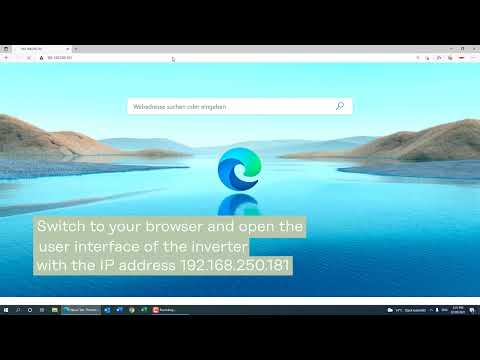Support for your Fronius GEN24

Help for your device
- Touch the sensor at the front of the inverter once briefly to activate the WLAN access point. The right LED flashes blue when the access point is open.
- Connect your laptop / tablet / smartphone to the WLAN network “fronius_3xxxxxxx” that is now available. The network security key can be found on the rating plate on the side of the inverter. In the case of inverters with a rating plate that does not have a password printed on it, the network security key “12345678” applies.
- Enter the following IP address in the address line of your browser (e.g. Google Chrome): "192.168.250.181".
- Connect your PC / laptop to the inverter (LAN1) via network cable (CAT5 or higher).
- Touch the optical sensor at the front of the inverter once to activate the WLAN access point. The right LED flashes blue when the access point is open.
- Enter the following IP address in the address bar of your browser (e.g. Google Chrome): “169.254.0.180”.
If a password for the local user interface of the inverter has been forgotten, click on “Forgot password?” to generate a pin for the respective user role (“Customer” or “Technician”). This pin can be used to generate a recovery key through which the respective password can be reset.
To reset the “Customer” password of a GEN24, go to your system on Fronius Solar.web with the generated pin. Go to “Settings”--> “Components” and click on “Actions” for the data source of the respective inverter. Create the recovery key for your new “Customer” password using the “Reset Customer Password” function.Only the owner of the Solar.web system can use the “Reset Customer Password" function.
If you do not see the function displayed, you are not set as the owner of the system. In this case, please contact the installer of your system.The “Technician” password can only be reset using a recovery key created by Fronius Tech Support.
Resetting the “Technician” password is reserved for trained specialist personnel (electrician, system installer, Fronius System Partner). To reset the “Technician” password, please contact the installer of your system.Please note that the recovery key is only valid as long as the corresponding pin is displayed on the inverter’s user interface when you click “Forgot password?”. After restarting the inverter or after entering an incorrect recovery key five times, a new pin is generated. In this case, a new recovery key must also be generated.
Proceed as follows to configure the network, for example after replacing a router, and to establish an Internet connection to the inverter:
- Access the user interface of the inverter (see “Accessing the user interface of the inverter via WLAN“ or “Accessing the user interface of the inverter via Ethernet“). To proceed, the setup wizard must have been fully completed. If the setup wizard opens automatically when you visit the user interface, complete it first.
- On the user interface of the inverter, go to “Communication” à “Network”.
- Select the
desired connection mode “Ethernet” or “WIFI”.
For "Ethernet",
select the setting "Automatic" or "Static". In most
cases, the setting "Automatic" is sufficient.
For example in corporate networks, the setting "Static" may be
mandatory. To set this up, please contact the network administrator of the
system.
For “WIFI”, select your home network under “Available Networks” and enter your home network’s WIFI password. Select the setting “Automatic” or “Static”. In most cases, the setting “Automatic” is sufficient. For example in corporate networks, the setting “Static” setting may be mandatory. To set this up, please contact the network administrator of the system. - Click "Connect" to apply the settings.
Reasons for missing notification in the event of a device failure:
The sending of service messages is deactivated on fronius solar.web:
On your system on Solar.web, navigate to “Settings” --> “Service Messages”. Click on “Edit” and check “Receive service messages”. Set the period of time after which you want to receive the service message in the event of an outage. Finally, confirm the settings with “OK”.
No phone number or e-mail address for notifications is set on fronius solar.web:
On your system on Solar.web, navigate to “Settings” --> “Contacts” and check under “Telephone” and “E-mail” whether your contact details are set correctly. Telephone: Click on the phone number and on “Edit” to check if the check mark has been set for “Active”.
E-mail: Click on your e-mail address and on “Edit” to check if a check mark has been set for “Receive service messages”.
Learn what steps can be taken to resolve common issues when accessing the user interface of the inverter.
Check connection to the wlan access point
The WLAN access point deactivates itself 30 minutes after activation or when changing network settings. Some devices also automatically disconnect from the WLAN access point after some time because there is no Internet connection.If the user interface of the inverter cannot be accessed or no longer responds, make sure your device (laptop / tablet / smartphone) is still connected to the WLAN access point of the inverter. The procedure is described under “Accessing the user interface of the inverter via WLAN“.
Connect to the wlan access point via network security key (on windows 10)
Some Windows 10 devices automatically require a pin code when connecting to a new WLAN network. In this case, you have the option to enter a network security key instead. If you want to connect to the WLAN access point and are asked for a pin, select the option to enter the network security key. The network security key can be found on the rating plate on the side of the inverter. In the case of inverters with a rating plate that does not have a password printed on it, the network security key “12345678” applies.
Check the ip address
The IP address when accessing via WLAN access point is: 192.168.250.18
The IP address when accessing via Ethernet is: 169.254.0.180
If you access the user interface of the inverter from your home network, you must use the local IP address that your router has dynamically assigned or that you have set statically yourself.
Check the used LAN port When connected via Ethernet, make sure to use the LAN1 port of the inverter. The LAN2 port currently has no function.
Clear your browser’s cache and cookies
If you are experiencing problems with the display of the user interface of the inverter or if a password is requested that has not yet been set, this is often due to the cache memory and/or cookies that browsers automatically save. In this case, close the user interface, clear your browser’s cache and cookies and then go back to the inverter’s user interface again.
Cache and cookies can be cleared in the settings of the browser. The exact procedure depends on which browser you use.
Restart the inverter
If the user interface of the inverter got stuck and no longer responds, restarting the inverter can help. To do this, disconnect the inverter first on the AC side (FI or circuit breaker), then on the DC side (switch on the inverter) and leave it switched off for about 30 seconds. The inverter must be completely dark. No LED may light up anymore. Then turn the AC side and the DC side back on.
Install the latest firmware
Make sure your inverter’s firmware is up to date. Here you find more information about firmware updates.
With battery management (time-of-use), rules can be defined according to which the battery is to be charged or discharged - depending on the day of the week and the time of day.
The advantages of this function:
- Individual definition of weekday- and time-dependent rules
- Possibility to charge the battery from the grid depending on the electricity tariff
- Reservation of storage capacity for the times with high PV production
State Codes - Fronius GEN24
Error codes on the Fronius Primo GEN24 & Symo GEN24
Your Fronius GEN24 shows an error code?
First, make sure that your device has the latest firmware version installed. Information about updates can be found here.
In the following error code list you will find explanations and solutions for various problems.
Reasons & solutions
After 24 hours of energy continuously being fed into the grid, an insulation measurement must be carried out. This is a normative specification. Grid power feed operation is not possible during the insulation measurement. After the insulation measurement, the inverter starts feeding energy into the grid again. This is purely for your information - no additional measures are required.
Reasons & solutions
A setting has been changed that makes restarting the system necessary. This occurs automatically - no additional measures are required.
Reasons & solutions
a.) Occur together with other errors, which result in shutdown of the inverter, or
b.) Be triggered through actuation of the emergency stop switch/fire brigade switch on the WSD (orange connector on the far left of the data communication PC board), or
c.) If no emergency stop switch/fire brigade switch is installed, be triggered due to a missing bridge on the WSD connector.
Measures:
In case of
Case a): Please check on your Solar.web portal whether other status messages were triggered at the same time as code 1030. If so, please proceed according to the description "Cause/Solution" of these status messages. If not, please contact your installer.
Case b): Please check whether the emergency stop has been triggered.
Case c): Please contact your installer.
Reasons & solutions
When connecting to the public grid, for example after restarting the inverter, the grid frequency was exceeded. The inverter will not feed in power until the grid frequency is within the limit again. No other measures are required.
Reasons & solutions
This status code is triggered as soon as the grid voltage exceeds the stored limit value (depending on country-specific regulations). The inverter reduces the power of feeding in as a result due to the grid voltage being too high. This is purely for your information - no additional measures are required.
Reasons & solutions
To little DC power for feed-in (reason: too little irradiation, e.g., in the morning or evening; poor weather conditions such as rain, snowfall, or fog; snow on the PV modules; heavy shading).
This is remedied automatically as soon as the PV generator (PV modules) is being supplied with sufficient power.
Reasons & solutions
This status code only appears when starting for the first time and can be ignored.
Reasons & solutions
Some state codes do not affect the inverter, but the battery. The affected component is always indicated in the Fronius Solar.web service messages using the device name (e.g. BYD1). Please contact the manufacturer of your battery with such state codes.